Development/Tutorials/Using KXmlGuiWindow/en
| Tutorial Series | Beginner Tutorial |
| Previous | Tutorial 1 - Hello World |
| What's Next | Tutorial 3 - QActions and XMLGUI |
| Further Reading | KXmlGuiWindow |
Abstract
This tutorial carries on from First Program Tutorial and will introduce the KXmlGuiWindow class.
In the previous tutorial, the program caused a dialog box to pop up but we're going to take steps towards a functioning application.
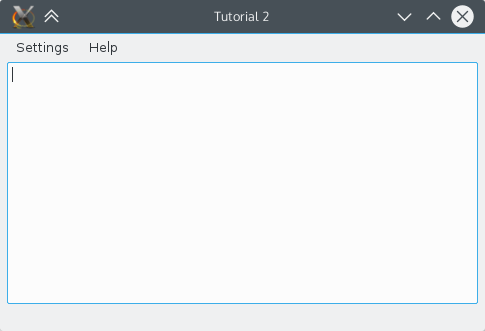
KXmlGuiWindow
KXmlGuiWindow provides a full main window view with menubars, toolbars, a statusbar and a main area in the centre for a large widget. For example, the help-menu is predefined. Most KDE applications will derive from this class as it provides an easy way to define menu and toolbar layouts through XML files (this technology is called XMLGUI and is part of the KF5::XmlGui framework). While we will not be using XMLGUI in this tutorial, we will use it in the next.
In order to have a useful KXmlGuiWindow, we must subclass it. So we create two files, a mainwindow.cpp and a mainwindow.h which will contain our code.
mainwindow.h
#ifndef MAINWINDOW_H
#define MAINWINDOW_H
#include <KXmlGuiWindow>
class KTextEdit;
class MainWindow : public KXmlGuiWindow
{
public:
explicit MainWindow(QWidget *parent = nullptr);
private:
KTextEdit* textArea;
};
#endif
First we subclass KXmlGuiWindow with class MainWindow : public KXmlGuiWindow then we declare the constructor with MainWindow(QWidget *parent = nullptr);.
And finally, we declare a pointer to the object that will make up the bulk of our program. KTextEdit is a generic rich text editing widget with some niceties like cursor auto-hiding.
mainwindow.cpp
#include "mainwindow.h"
#include <KTextEdit>
MainWindow::MainWindow(QWidget *parent) : KXmlGuiWindow(parent)
{
textArea = new KTextEdit();
setCentralWidget(textArea);
setupGUI();
}
First, of course, we have to include the header file containing the class declaration.
We initialise our text editor with an object and use KXmlGuiWindow's built-in setCentralWidget() function on it which tells the KXmlGuiWindow what should appear in the central section of the window.
Finally, KXmlGuiWindow::setupGUI() is called which does a lot of behind-the-scenes stuff and creates the default menu bars (Settings, Help).
Back to main.cpp
In order to actually run this window, we need to add a few lines in main.cpp:
main.cpp
#include <cstdlib>
#include <QApplication>
#include <QCommandLineParser>
#include <KAboutData>
#include <KLocalizedString>
#include "mainwindow.h"
int main (int argc, char *argv[])
{
QApplication app(argc, argv);
KLocalizedString::setApplicationDomain("tutorial2");
KAboutData aboutData(
// The program name used internally. (componentName)
QStringLiteral("tutorial2"),
// A displayable program name string. (displayName)
i18n("Tutorial 2"),
// The program version string. (version)
QStringLiteral("1.0"),
// Short description of what the app does. (shortDescription)
i18n("A simple text area"),
// The license this code is released under
KAboutLicense::GPL,
// Copyright Statement (copyrightStatement = QString())
i18n("(c) 2015"),
// Optional text shown in the About box.
// Can contain any information desired. (otherText)
i18n("Some text..."),
// The program homepage string. (homePageAddress = QString())
QStringLiteral("http://example.com/"),
// The bug report email address
// (bugsEmailAddress = QLatin1String("[email protected]")
QStringLiteral("[email protected]"));
aboutData.addAuthor(i18n("Name"), i18n("Task"), QStringLiteral("[email protected]"),
QStringLiteral("http://your.website.com"), QStringLiteral("OSC Username"));
KAboutData::setApplicationData(aboutData);
QCommandLineParser parser;
aboutData.setupCommandLine(&parser);
parser.process(app);
aboutData.processCommandLine(&parser);
MainWindow* window = new MainWindow();
window->show();
return app.exec();
}
Again, we include our new header file in order to create our MainWindow object which we then display.
CMake
The best way to build the program is to use CMake. We add mainwindow.cpp to the sources list, include the XmlGui and TextWidgets (for KTextEdit) frameworks, and replace all tutorial1 text to tutorial2.
CMakeLists.txt
cmake_minimum_required(VERSION 3.0)
project (tutorial2)
set(QT_MIN_VERSION "5.3.0")
set(KF5_MIN_VERSION "5.2.0")
find_package(ECM 1.0.0 REQUIRED NO_MODULE)
set(CMAKE_MODULE_PATH ${ECM_MODULE_PATH} ${CMAKE_CURRENT_SOURCE_DIR}/cmake)
include(KDEInstallDirs)
include(KDECMakeSettings)
include(KDECompilerSettings NO_POLICY_SCOPE)
include(FeatureSummary)
find_package(Qt5 ${QT_MIN_VERSION} CONFIG REQUIRED COMPONENTS
Core # QCommandLineParser, QStringLiteral
Widgets # QApplication
)
find_package(KF5 ${KF5_MIN_VERSION} REQUIRED COMPONENTS
CoreAddons # KAboutData
I18n # KLocalizedString
XmlGui # KXmlGuiWindow
TextWidgets # KTextEdit
)
feature_summary(WHAT ALL INCLUDE_QUIET_PACKAGES FATAL_ON_MISSING_REQUIRED_PACKAGES)
set(tutorial2_SRCS main.cpp mainwindow.cpp)
add_executable(tutorial2 ${tutorial2_SRCS})
target_link_libraries(tutorial2
Qt5::Widgets
KF5::CoreAddons
KF5::I18n
KF5::XmlGui
KF5::TextWidgets
)
install(TARGETS tutorial2 ${KDE_INSTALL_TARGETS_DEFAULT_ARGS})
Compile and run
The best way to compile, link and run it is to set up a correct build environment. But for a simple tutorial like this, it's enough to just create a build directory and build from there. This command takes care of all of that in one line:
mkdir build && cd build && cmake .. && make && ./tutorial2
Moving On
Now you can move on to Using Actions.
