Development/Tutorials/Using Actions/pt-br
| Tutorial Series | Tutorial para Iniciantes |
| Previous | Tutorial 2 - KXmlGuiWindow, Conhecimento básico do XML |
| What's Next | Tutorial 4 - Saving and loading |
| Further Reading | None |
Resumo
Este tutorial apresenta o conceito de actions. Actions são uma maneira unificada de fornecer ao usuário maneiras de interagir com seu programa.
Por exemplo, se quisermos permitir que o usuário do Tutorial 2 limpe a caixa de texto clicando em um botão na barra de ferramentas, em uma opção no menu Arquivo ou através de um atalho do teclado, ele poderá fazer tudo isso com um QAction.
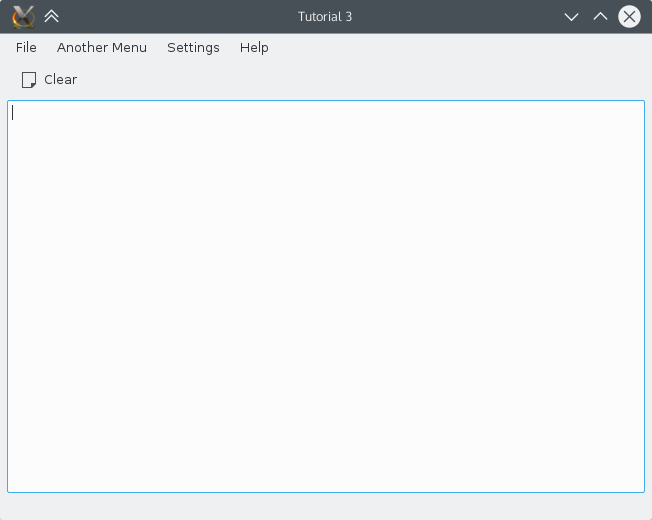
QAction
Um QAction é um objeto que contém todas as informações sobre o ícone e os atalhos associados a um determinado action. O action é então conectado a um slot que executa o trabalho da sua action.
O Código
main.cpp
#include <cstdlib>
#include <QApplication>
#include <QCommandLineParser>
#include <KAboutData>
#include <KLocalizedString>
#include "mainwindow.h"
int main (int argc, char *argv[])
{
QApplication app(argc, argv);
KLocalizedString::setApplicationDomain("tutorial3");
KAboutData aboutData(
// The program name used internally. (componentName)
QStringLiteral("tutorial3"),
// A displayable program name string. (displayName)
i18n("Tutorial 3"),
// The program version string. (version)
QStringLiteral("1.0"),
// Short description of what the app does. (shortDescription)
i18n("A simple text area using QAction etc."),
// The license this code is released under
KAboutLicense::GPL,
// Copyright Statement (copyrightStatement = QString())
i18n("(c) 2015"),
// Optional text shown in the About box.
// Can contain any information desired. (otherText)
i18n("Some text..."),
// The program homepage string. (homePageAddress = QString())
QStringLiteral("http://example.com/"),
// The bug report email address
// (bugsEmailAddress = QLatin1String("[email protected]")
QStringLiteral("[email protected]"));
aboutData.addAuthor(i18n("Name"), i18n("Task"), QStringLiteral("[email protected]"),
QStringLiteral("http://your.website.com"), QStringLiteral("OSC Username"));
KAboutData::setApplicationData(aboutData);
QCommandLineParser parser;
aboutData.setupCommandLine(&parser);
parser.process(app);
aboutData.processCommandLine(&parser);
MainWindow* window = new MainWindow();
window->show();
return app.exec();
}
Desta vez, muito pouco mudou no main.cpp, apenas o construtor KAboutData foi atualizado para mostrar que agora estamos no tutorial 3.
mainwindow.h
#ifndef MAINWINDOW_H
#define MAINWINDOW_H
#include <KXmlGuiWindow>
class KTextEdit;
class MainWindow : public KXmlGuiWindow
{
public:
explicit MainWindow(QWidget *parent = nullptr);
private:
KTextEdit* textArea;
void setupActions();
};
#endif
Somente uma função void setupActions() foi adicionada, que fará todo o trabalho de configuração das QActions.
mainwindow.cpp
#include <QApplication>
#include <QAction>
#include <KTextEdit>
#include <KLocalizedString>
#include <KActionCollection>
#include <KStandardAction>
#include "mainwindow.h"
MainWindow::MainWindow(QWidget *parent) : KXmlGuiWindow(parent)
{
textArea = new KTextEdit();
setCentralWidget(textArea);
setupActions();
}
void MainWindow::setupActions()
{
QAction* clearAction = new QAction(this);
clearAction->setText(i18n("&Clear"));
clearAction->setIcon(QIcon::fromTheme("document-new"));
actionCollection()->setDefaultShortcut(clearAction, Qt::CTRL + Qt::Key_W);
actionCollection()->addAction("clear", clearAction);
connect(clearAction, SIGNAL(triggered(bool)), textArea, SLOT(clear()));
KStandardAction::quit(qApp, SLOT(quit()), actionCollection());
setupGUI(Default, "tutorial3ui.rc");
}
Explicação
Isso se baseia no código do KXmlGuiWindow do Tutorial 2. A maioria das alterações é no mainwindow.cpp, uma mudança estrutural importante é que o construtor do MainWindow agora chama setupActions() em vez de setupGUI(). setupActions() é o local onde o novo código QAction vai antes de finalmente chamar setupGUI().
Criando o objeto QAction
O QAction é construído em várias etapas. A primeira é a inclusão no cabeçalho do QAction e a criação do QAction:
#include <QAction>
...
QAction* clearAction = new QAction(this);
Isso cria um novo QAction chamado clearAction.
Definindo propriedades QAction
Texto
Agora que temos nosso objeto QAction, podemos começar a definir suas propriedades. O código a seguir define o texto que será exibido no menu e com o ícone do QAction na barra de ferramentas, dependendo do estilo do widget (seja ao lado ou abaixo do ícone) ou da configuração (se deseja exibir o texto da ação ou não).
clearAction->setText(i18n("&Clear"));
Observe que o texto é passado através da função i18n(); isso é necessário para que a interface do usuário seja traduzível (mais informações sobre isso podem ser encontradas no tutorial i18n).
O texto do action deve conter um & porque isso facilita a tradução em idiomas non-latin1. Em japonês, a tradução pode ser ソース(&S) e sem o & no texto em inglês os tradutores não podem saber se precisam adicionar um & ou não.
Ícone
Se o action for exibido em uma barra de ferramentas, é legal ter um ícone representando a ação. O ícone também pode ser exibido ao lado do action nos menus, dependendo do estilo do widget. O código a seguir define o ícone padrão como document-new através do uso da função setIcon():
clearAction->setIcon(QIcon::fromTheme("document-new"));
Atalho do teclado
Definir um atalho do teclado para executar nossa ação é igualmente simples:
actionCollection()->setDefaultShortcut(clearAction, Qt::CTRL + Qt::Key_W);
Isso associa Ctrl + W ao QAction.
Adicionando ao Collection
Para que a ação seja acessada pelo XMLGUI framework( explicada em detalhes posteriormente), ela deve ser adicionada ao action collection do aplicativo. A coleção de ações é acessada através da função actionCollection(), da seguinte forma:
actionCollection()->addAction("clear", clearAction);
Aqui, o QAction clearAction é adicionado à coleção e recebe um nome de clear. Esse nome (clear) é usado pela XMLGUI framework para se referir ao action, portanto, não deve ser localizada, pois é usada apenas internamente.
Conectando ao action
Agora que o action está totalmente configurado, ele precisa estar conectado a algo útil. Nesse caso( porque queremos limpar a área de texto), conectamos nossa action à ação clear() pertencente a um KTextEdit (que, sem surpresa, limpa o KTextEdit)
connect( clearAction, SIGNAL( triggered(bool) ),
textArea, SLOT( clear() ) );
KStandardAction
Para ações que provavelmente apareceriam em quase todos os aplicativos do KDE, como 'sair', 'salvar' e 'carregar', existem QActions convenientes pré-criados, acessados através do KStandardAction.
Eles são muito simples de usar. Depois que a biblioteca for incluída (#include <KStandardAction>), basta fornecer o que você deseja que a função faça e a qual QActionCollection será incluído. Por exemplo:
KStandardAction::quit(qApp, SLOT(quit()), actionCollection());
Aqui chamamos o método quit do QApplicaton sempre que o KStandardAction é acionado. Podemos acessar esse método QApplication por meio da macro qApp.
Por fim, isso cria um QAction com o ícone, texto e atalho corretos e até o adiciona ao menu Arquivo.
Até o momento, o novo action "Clear" foi criado, mas não foi associado a nenhum menu ou barra de ferramentas. Isso é feito com uma tecnologia do KDE chamada XMLGUI, que faz coisas legais como barras de ferramentas móveis para você.
O menu Ajuda foi padronizado para facilitar a vida de desenvolvedores e usuários, e é por isso que todos os menus de Ajuda do software KDE têm a mesma aparência. Se você deseja criar seu próprio menu de ajuda, procure pela explicação sobre o showAboutApplication() na classe KHelpMenu da XMLGUI.
XMLGUI
A função setupGUI() em KXmlGuiWindow depende do sistema XMLGUI para construir a GUI, no qual o XMLGUI faz analizando uma descrição de arquivo XML da interface.
A regra para nomear esse arquivo XML é appnameui.rc, onde appname é o nome que você definiu em KAboutData KAboutData (neste caso, tutorial3). Portanto, em nosso exemplo, o arquivo é chamado tutorial3ui.rc e está localizado no diretório de build. O local onde o arquivo será finalmente colocado é tratado pelo CMake.
arquivo appnameui.rc
Como a descrição da interface do usuário é definida com XML, o layout deve seguir regras estritas. Este tutorial não entrará em detalhes sobre este tópico, mas para obter mais informações, consulte a página detalhada do XMLGUI.
tutorial3ui.rc
<?xml version="1.0" encoding="UTF-8"?>
<gui name="tutorial3"
version="1"
xmlns="http://www.kde.org/standards/kxmlgui/1.0"
xmlns:xsi="http://www.w3.org/2001/XMLSchema-instance"
xsi:schemaLocation="http://www.kde.org/standards/kxmlgui/1.0
http://www.kde.org/standards/kxmlgui/1.0/kxmlgui.xsd" >
<MenuBar>
<Menu name="file" >
<Action name="clear" />
</Menu>
<Menu >
<text>A&nother Menu</text>
<Action name="clear" />
</Menu >
</MenuBar>
<ToolBar name="mainToolBar" >
<text>Main Toolbar</text>
<Action name="clear" />
</ToolBar>
</gui>
A tag <Toolbar> permite que você descreva a barra de ferramentas, que é a barra na parte superior da janela, normalmente com ícones. Aqui é dado o nome exclusivo mainToolBar e seu nome visível ao usuário definido como Main Toolbar usando a tag <text>. A action clear é adicionada à barra de ferramentas usando a tag <Action>, o parâmetro name nessa tag é a string que foi passada para o KActionCollection com addAction() em mainwindow.cpp.
Além de ter o action na barra de ferramentas, também pode ser adicionado à barra de menus. Aqui a ação está sendo adicionada ao menu File do MenuBar da mesma maneira que foi adicionada à barra de ferramentas.
Altere o atributo 'version' da tag <gui> se você alterou o arquivo .rc desde a última instalação para forçar uma atualização do cache do sistema. Certifique-se de que é um número inteiro, se você usar um valor decimal ele não funcionará, e não notificará . "

Algumas notas sobre a interação entre o código e o arquivo .rc: Os menus aparecem automaticamente e devem ter uma tag filha <text/> , a menos que se refiram aos menus padrão. Actions precisam ser criados manualmente e inseridos no actionCollection () usando o nome no arquivo .rc. Actions podem ser ocultados ou desabilitados, enquanto os menus não.
CMake
Finalmente, o tutorial3ui.rc precisa ir a algum lugar onde o KDE possa encontrá-lo (não pode simplesmente deixá-lo no diretório de origem!). Isso significa que o projeto precisa ser instalado em algum lugar, diferente dos tutoriais anteriores.
CMakeLists.txt
cmake_minimum_required(VERSION 3.0)
project (tutorial3)
set(QT_MIN_VERSION "5.3.0")
set(KF5_MIN_VERSION "5.2.0")
find_package(ECM 1.0.0 REQUIRED NO_MODULE)
set(CMAKE_MODULE_PATH ${ECM_MODULE_PATH} ${CMAKE_CURRENT_SOURCE_DIR}/cmake)
include(KDEInstallDirs)
include(KDECMakeSettings)
include(KDECompilerSettings NO_POLICY_SCOPE)
include(FeatureSummary)
find_package(Qt5 ${QT_MIN_VERSION} CONFIG REQUIRED COMPONENTS
Core # QCommandLineParser, QStringLiteral
Widgets # QApplication, QAction
)
find_package(KF5 ${KF5_MIN_VERSION} REQUIRED COMPONENTS
CoreAddons # KAboutData
I18n # KLocalizedString
XmlGui # KXmlGuiWindow, KActionCollection
TextWidgets # KTextEdit
ConfigWidgets # KStandardActions
)
feature_summary(WHAT ALL INCLUDE_QUIET_PACKAGES FATAL_ON_MISSING_REQUIRED_PACKAGES)
set(tutorial3_SRCS main.cpp mainwindow.cpp)
add_executable(tutorial3 ${tutorial3_SRCS})
target_link_libraries(tutorial3
Qt5::Widgets
KF5::CoreAddons
KF5::I18n
KF5::XmlGui
KF5::TextWidgets
KF5::ConfigWidgets
)
install(TARGETS tutorial3 ${KDE_INSTALL_TARGETS_DEFAULT_ARGS})
install(FILES tutorial3ui.rc DESTINATION ${KDE_INSTALL_KXMLGUI5DIR}/tutorial3)
Esse arquivo é quase idêntico ao do tutorial2, mas com duas linhas extras no final que descrevem onde os arquivos devem ser instalados. Primeiramente, o destino do tutorial3 é instalado no KDE_INSTALL_TARGETS_DEFAULT_ARGS e, em seguida, o arquivo tutorial3ui.rc que descreve o layout da interface do usuário é instalado no diretório de dados do aplicativo em KDE_INSTALL_KXMLGUI5DIR.
Compilar, Instalar e Executar
Esta é provavelmente a parte mais complicada. Onde você instala os arquivos, especialmente o tutorial3ui.rc é importante. Normalmente, você deseja instalá-lo onde o KDE software é instalado pela sua distribuição, que geralmente está em /usr. Isso, no entanto, exigiria acesso root/admin e, se você não tiver, poderá instalá-lo em uma pasta no seu diretório home.
Para informar ao CMake onde instalar o programa, defina a opção DCMAKE_INSTALL_PREFIX. Você provavelmente só quer instalá-lo em algum local local para teste (provavelmente é um pouco tolo tentar instalar esses tutoriais no diretório do KDE); portanto, o seguinte pode ser apropriado:
mkdir build && cd build
cmake .. -DCMAKE_INSTALL_PREFIX=$HOME
make install
que criará uma estrutura de diretório semelhante ao KDE no diretório home do usuário. Especificamente, ele criará os diretórios $HOME/bin/ e $HOME/share/ e instalará o executável em $HOME/bin/tutorial3 e o arquivo tutorial3ui.rc em $HOME/share/kxmlgui/tutorial3/tutorial3ui.rc.
No entanto, para executar o programa corretamente, você deverá informar o sistema onde está o arquivo XMLGUI. Como o instalamos em um local fora do padrão, precisaremos sempre apontar explicitamente. O seguinte comando seria suficiente:
XDG_DATA_DIRS=$HOME/share:$XDG_DATA_DIRS $HOME/bin/tutorial3
Isso adiciona(anexa) temporariamente o local do "share" recém-criado a XDG_DATA_DIRS, o caminho padrão para os arquivos de dados do aplicativo.
Adiante
Agora você pode seguir para salvando e carregando.
Ou você pode aprender como adicionar ícones ao seu aplicativo.
Ou você pode aprender como colocar seu aplicativo no K-Menu usando arquivos .desktop.
