Development/Tutorials/Creating Konqueror Service Menus


cleanup confusing sections and fix sections which contain a todo
port the bits on kdcop and dcop to dbus (or move that to another tutorial and reference it from here? that way we can move this into the realm of kde4. as i (aseigo) am working on some servicemenu improvements for kde4 right now, it may as well wait until that is finished.
The ability to select mimetype-specific actions from Konqueror's context menu is an often requested feature. The pleasant surprise is that this is already possible. The even more pleasant surprise is that you don't need to be a software developer to create new actions. This article details step-by-step how to quickly and easily add new actions to Konqueror's context menu.
Introduction
In KDE-speak a "servicemenu" is a special entry that appears in Konqueror's context menu depending on the file(s) that are selected. You may have seen them in action without even knowing it. For instance, if you have the KDE file archive utility "ark" installed you will see a menu entry to "Extract here..." whenever you right click on a tarball or zip file. The option to "Extract here..." is a servicemenu.
Creating new servicemenus is very simple, requiring nothing more than an idea and a text editor. You don't have to be a programmer or a KDE wizard to make them. In this tutorial we will be creating a set of actions that allows us to set an image as our desktop wallpaper just by right clicking on it and selecting "Use As Wallpaper". By the end of this tutorial you should be able to create your own servicemenus with ease.
Servicemenus are defined using .desktop files, which are the same kind of files that are used to create entries in the K Menu or on the KDE desktop. These servicemenu files are found in $KDEHOME/share/services/ServiceMenus, the directory KDE was installed to or any directory listed in the $KDEDIRS environment variable.
In the case of my home machine that means that servicemenu files can be found in the following places:
/opt/kde4/share/services/ServiceMenus/ /usr/share/services/ServiceMenus/ /home/aaron/.kde4/share/services/ServiceMenus/

kde4-config --path services from a Konsole window.
We will begin creating our wallpaper servicemenu by choosing a name for the file:
setAsWallpaper.desktop sounds good. The only thing that really matters with regards to the name is that it
is unique and that it ends with .desktop. Next we'll open up the file in a text editor. The
first thing we will put in the file is the "Desktop Entry" section:
[Desktop Entry]
ServiceTypes=KonqPopupMenu/Plugin
MimeType=image/png;image/jpeg;
Actions=setAsWallpaper
Every servicemenu file must have these three lines. Let's examine each of these lines one at a time.
[Desktop Entry]
KDE configuration files, including .desktop files, seperate the individual settings into sections. A section starts with a heading made up of letters, numbers and spaces in between square brackets on a line by itself. This first line means that all the options that follow, up until the next heading, belong to the "Desktop Entry" group.
ServiceTypes=KonqPopupMenu/Plugin
MimeType=image/png;image/jpeg;
The ServiceTypes entry refers to the mimetypes that this servicemenu applies to, and specifies that it is actually a Konqueror service menu. You can define more than one mimetype by providing a list seperated by semicolons (but no spaces). In this case we our servicemenu will show up when we select PNG or JPEG images. The File Associations control panel is a good place to look for mimetype definitions.

inode/directory mimetype. To create a servicemenu for all files, use the special all/all mimetype. To create a servicemenu for all files, but not directories, use the all/allfiles mimetype.
You can also specify an entire group of mimetypes using "typeglobs". To make our servicemenu apply not only to PNGs and JPEGs but to all images we would simply change the ServiceTypes entry to be:
ServiceTypes=KonqPopupMenu/Plugin
MimeType=image/*;
Now when we right click on any image file in Konqueror we can select it as our background.
Actions=setAsWallpaper
The Actions entry defines the actions we will create in our servicemenu. As with the ServiceTypes, you can define more
than one action by using a semicolon separated list. Each of the actions listed will get a section of its own
defining what that action does. In fact, that's our very next step.
Creating an Action
So far we have defined one action in our servicemenu file: setAsWallpaper. Now we need to define
what that action looks like and what it actually does. We begin by adding a new heading to the end of our file:
[Desktop Action setAsWallpaper]
Note that it contains the setAsWallpaper action name. It is important to note that these files
are case sensitive, so we need to watch the capitalization here. Now that we have a section for our action,
let's give our action a name that the user will see.
Name=Set As Background Image
To translate the name, we add another Name entry followed by the language code. For instance, the French translation for the "Open Terminal Here" service is provided by an entry that looks like this:
Name[fr]=Ouvrir un terminal ici
Next let's add an icon:
Icon=background
Notice that we didn't include the .png file extension, but just referred to the icon by name. If we had left
this line out our action would still work, it just wouldn't look as fancy. Now that we've achieved
fancyness, let's finish up by making it useful:
Exec=dcop kdesktop KBackgroundIface setWallpaper %u 6
The Exec line defines what is run when the user selects the action from the menu. We can put any command we want there. The magic in this line is the "%u" which gets replaced with the URL of the image file before the command is run. If our command can accept more than one file at a time we can use "%U" instead. There are other special %values but %u and %U are probably the most useful for servicemenus.
Our file now looks like this:
[Desktop Entry]
ServiceTypes=KonqPopupMenu/Plugin
MimeType=image/*;
Actions=setAsWallpaper
[Desktop Action setAsWallpaper]
Name=Use As Wallpaper
Icon=background
Exec=dcop kdesktop KBackgroundIface setWallpaper %U 6
If we save it and open up Konqueror, when we right click on a PNG, JPEG or GIF image we should now have a "Set as background" item in the menu. Try it out!

Exec=/bin/sh -c "<YOUR COMMANDS HERE>"
A Brief Excursion, or "The Amazingly Useful kdcop"
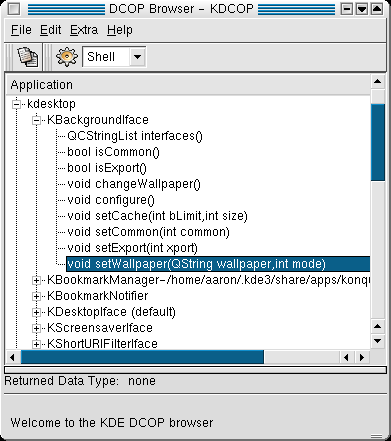
Before we explore with our servicemenu a bit more, let's take a look at that exec line:
Exec=dcop kdesktop KBackgroundIface setWallpaper %U 6
It may look complicated but it really isn't. The command takes advantage of the KDE DCOP service which is used by KDE programs to talk to each other. Fortunately for us, we can also use it for scripting.
The first thing I did when formulating the Exec line was to run kdcop which is a graphical DCOP browser.
Using it you can see every DCOP interface that is available for use at that moment. Browsing through the listing I found the
kdesktop entry and expanded it. Under kdesktop I quickly found the KBackgroundIface, and expanding that node of the tree
I spotted what I was looking for: setWallpaper! According to the listing it took two arguments:
- a QString (which is just a bunch of text) called "wallpaper"
- an integer called (somewhat mysteriously) "mode"
With setAsWallpaper.desktop open in KWrite I simply dragged and dropped the setWallpaper entry into Exec line! From there I replaced the parameters "wallpaper mode" with "%U 6".
Presto! Blamo! It worked! Now you're probably wondering where I got the number 6 from. The answer is I tried a bunch of numbers starting at 0 and working my way up until I achieved the results I wanted. I could've looked at the source code or read the developer's documentation, but I opted for the guess-and-test method instead.
And Now Back to Our Regularly Scheduled Broadcast...
Back from the land of DCOP, we have produced a working servicemenu. Now what? We improve it, of course!
Our current servicemenu scales the image to the size of the desktop and sets it as the wallpaper.
But this isn't appropriate for wallpaper tiles which not be scaled but should be, well, tiled.
So let's add an action for tiles.
First we'll need to change the Actions line
to say something like this:
Actions=setAsWallpaper;tileAsWallpaper;
Quirks-R-Us. Moving right along, we'll add a new action section to the end of the file that looks something like this:
[Desktop Action tileAsWallpaper]
Name=Use As Wallpaper Tile
Icon=background
Exec=dcop kdesktop KBackgroundIface setWallpaper %U 2
Note that "tileAsWallpaper" appears in the action section's heading. This is what tells Konqueror which action it is. In addition, we have a slightly different Name and a very slightly different Exec line. Now when we right click on an image we have another option, this time to tile the image across our desktop. We didn't even have to restart Konqueror, since it automatically rereads the file when it changes!
KDE's desktop offers several background image options, of which Scale and Tile are just two. Of course if we start adding all those various background options, and then add those to all the other servicemenus that a typical KDE installation has it's easy to see how the Action menu can quickly get out of hand. Starting with KDE 3.2 we can create submenus for our servicemenus by adding a line like the following to the [Desktop Entry] group of the .desktop file:
X-KDE-Submenu=Set As Background
This will create a submenu called "Set As Background" and put all of the servicemenu's actions into it.
Our servicemenu .desktop file now looks like this:
[Desktop Entry]
ServiceTypes=KonqPopupMenu/Plugin
MimeType=image/*;
Actions=setAsWallpaper;tileAsWallpaper;
X-KDE-Submenu=Use As Wallpaper
[Desktop Action setAsWallpaper]
Name=Scaled
Icon=background
Exec=dcop kdesktop KBackgroundIface setWallpaper %U 6
[Desktop Action tileAsWallpaper]
Name=Tiled
Icon=background
Exec=dcop kdesktop KBackgroundIface setWallpaper %U 2
Pretty simple, huh?
Cha-a-a-a-rge!
Now it's time to strap on your imagination helmets: What sort of cool and useful servicemenus can you dream up? Open up a text editor and let the mayhem begin! Just don't forget to share the spoils of your adventures with the rest of us! ;-)
