Development/Tutorials/Using Qt Creator
Development/Tutorials/Using Qt Creator
Languages: عربي | Asturianu | Català | Česky | Kaszëbsczi | Dansk | Deutsch | English | Esperanto | Español | Eesti | فارسی | Suomi | Français | Galego | Italiano | 日本語 | 한국어 | Norwegian | Polski | Português Brasileiro | Română | Русский | Svenska | Slovenčina | Slovenščina | српски | Türkçe | Tiếng Việt | Українська | 简体中文 | 繁體中文
QtCreator is an IDE from Nokia for Qt. It contains QtDesigner for UI design. This article describes:
- why to use Qt Creator
- how to create a new application
- how to load an existing application
Why use Qt Creator
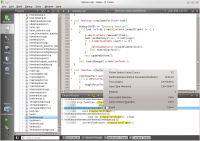 |
To create your C++ applications you can use any text editor. But life will be much easier if you gain QtCreator's features. That means
- you can get your source code saved, built and run with one click
- you get code-completion
- you can find all places in your source code where you call a function (e.g. "where do I call refresh()")
- you can go back to a more recent cursor position with your editor, even if this is in another file
- you can checkout and commit to Subversion or Git repositories without leaving your workflow
Creating a new program
Here is a short example of how you can create a "hello world" application. For more information read the user documentation.
- Step 0
Call QtCreator
qtcreator
Then select New File or Project -> Qt C++ Project -> Qt Gui Application -> name = helloworld -> Next -> Next -> Finish
- Step 1
Select Edit -> Forms -> mainwindow.ui. Add the widgets you want by drag-and-drop:
- Step 2
Select the mainwindow. This is the one un-intuitive step. To lay out the objects in the mainwindow, you do not select the objects in the mainwindow, but the mainwindow itself.
- Step 3
Select Form -> Lay Out in a Grid
- Result
You get a decent look, and if you resize the window, the widgets resize as well.
Using KDE libraries
To use KDE classes like KMessageBox, you need to tell QtCreator to use the KDE libraries when building. Go to your home directory, change into yourproject and modify yourproject.pro. Add the line
LIBS += -lkdeui
Then you can start using KDE classes in your code.
Adding a toolbar
To add a toolbar, right-click on the UI and choose "Add Toolbar". Then you can set icons and text in your mainwindow's constructor with code like this:
ui->toolBar->addAction(QIcon("/usr/share/icons/oxygen/22x22/apps/ktip.png"),"hello world");
Load an existing project
This describes how to use QtCreator to integrate existing KDE 4 applications. It has been tested with QtCreator 1.2.80 and SUSE Linux 11.1 but should work same or similar with every combination. As an example KDE application we use ktimetracker from the kdepim module, other applications should work likewise.
You can either work with code on your disk or have QtCreator do the Subversion checkout.
use code from your disk
- import the CMakeLists.txt file (File -> Open -> kdepim/CMakeLists.txt)
- as build directory choose kdepim
- you will automatically come to a screen where you can run CMake
- continue with the step "Run cmake"
have QtCreator do the subversion checkout
- choose File -> New File or Project -> Version Control -> Subversion Checkout.
- enter a Subversion URL like svn://anonsvn.kde.org/home/kde/trunk/KDE/kdepim
- enter a checkout directory, i.e. the local directory where the code will be checked-out to
- type finish, see how the checkout starts
- you will automatically come to a screen where you can run CMake
- continue with the step "Run cmake"
have QtCreator do the git checkout
- choose File -> New File or Project -> Version Control -> Git Checkout.
- enter a Git URL like [email protected]:/kdepim
- accept kdepim as checkout directory
- type finish, see how the checkout starts
- you will automatically come to a screen where you can run CMake
- continue with the step "Run cmake"
Run cmake
- enter arguments for CMake like
/root/kdepim -DCMAKE_INSTALL_PREFIX=/usr/local -DLIB_SUFFIX=64 -DCMAKE_BUILD_TYPE=debugfull
DLIB_SUFFIX=64 means that you want to install your libraries into directories named lib64, not lib. /root/kdepim is where your source code is.
- click "Run cmake"
- note: a .cbp file is created containing many information about the build
- click "Finish"
Build it
- configure QtCreator to build only ktimetracker:
Projects -> Active run configuration=ktimetracker -> build settings -> build steps -> make -> show details -> activate ktimetracker.
- configure QtCreator to use 8 logical processors:
Projects -> Active run configuration=ktimetracker -> build settings -> build steps -> make -> show details -> addtional Arguments = -j8
- choose Build -> Build All




