Projects/Usability/NWI: Difference between revisions
reword shared menus section, also add that decorations can change visual of containers |
|||
| Line 90: | Line 90: | ||
# launch applications as you like | # launch applications as you like | ||
# RMB on the desktop to get context menu | # RMB on the desktop to get context menu | ||
# choose " | # choose "create container" (control dialog appears with "accept" and "cancel" buttons and container type selection) | ||
# select desired windows | # select desired windows | ||
# click LMB on "accept" or press [Enter] key — container is created | # click LMB on "accept" or press [Enter] key — container is created | ||
Revision as of 18:10, 19 May 2009
The idea of NWI (Nested Windows Interface) emerged from the discussion about MDI (Multiple Document Interface) on kde-usability (and later kde-usability-devel) mailing list — so far each application had to implement the most suitable UI by its own (TDI in Konqueror, SDI in Okular) which led to inconsistent behaviour ("is closing the last document possible?").
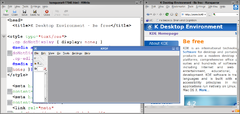
NWI is thought as a uniform UI on one hand, while helping to increase productivity by extending the idea of tiles and tabs on the other. Consider an example: you edit some data in one application (e.g. an html file in KWrite), and you view the results using another application (in this instance, Konqueror). So although there is no relation between KWrite and Konqueror, for this task — a task you perform right now — those two applications are related. Currently — if you run more than those two applications — when you switch to KWrite, the Window Manager (WM) will bring only KWrite to the front. If another window has meanwhile covered Konqueror, you now have to bring that window to the front by yourself. This is tiresome. With grouping, KWrite and Konqueror would act as one — you switch to group, all applications are put in front.
NWI moves document grouping from the application level to the Window Manager level. Multiple applications — even those using unrelated toolkits (e.g. KDE and Gnome) — can be grouped and managed as a single entity. You are probably familiar with tabs from modern web browsers, and split views from e.g. Kate. Now imagine every program you use having tab support, split view support, and being able to combine them in any combination.
What is it?
Probably you are already familiar with several User Interface designs; TDI, MDI, SDI, and so on. Some of them have proven to be very useful, some of them, not especially. In the NWI world, the most basic — yet the more flexible — UI you can think of is built from those below:
Single Application Interface (SAI)

This is really the simplest UI; no magic here. All you have is just an window of application instance with some data — if a "window" can hold only one document, it is SAI. Examples: Kpdf, Okular.
Applications can can postpone "real" UI mode — "decide later whether this SAI or TAI". In other words, there is an option "show tabs" (per each application supporting such mode), which translates to:
off → start as SAI, user can add another tab later
on → from the start work as TAI (show even single tab)
In another sense, SAI can be thought of as a leaf; an actual window, rather than one of the container types that follow.
Grouped Applications Interface (GAI)
A more accurate name would be Tiling Applications Interface, but this would produce the same acronym as Tabbed Applications Interface.
GAI is a container that displays multiple "views" (a window, document, or other collection of data or controls) next to each other, vertically and/or horizontally, usually with no space between. From a geometrical point of view, GAI container behaves as one window with many panes. Example: Kate, KMail.
GAI has one shared titlebar (for the container), plus at user request each embedded window may have a mini-titlebar.
When you finish grouping, you still can change the proportions of the group "panes". You can also rearrange them — via context menu or simply like dragging docked windows. Changing the size of one pane will generally change the size of adjacent panes, so that the entire container is filled.
Floating Application Interface (FAI)
The most common FAI container is desktop; windows in an FAI container can be moved freely, and altering the geometry of one window does not have an effect on any others. While the desktop will default to FAI mode, it is possible to switch it to another type.
The FAI container can be any non-root container as well — being able to convert to/from any container, FAI helps reorganizing windows inside GAI. Non-root FAI is what some people (especially those familiar with its use in the Microsoft world) call "MDI".
A minimized window in an FAI root container (desktop) is hidden and accessible from the task bar/panel. Windows in a non-root FAI container "minimize" to just a title bar (much like shading), so they are directly accessible all the time.
When resizing the parent container, the visible portions of the embedded windows are preserved (the embedded windows are "pushed"). If this is no longer possible, the windows are resized.
Possible options:
* Show scrollbars (when needed) and allow windows to be moved outside the visible area. This is arguably the much-requested "virtual desktop" feature if applied to the root container.
- Have a mini-panel in FAI containers? (Is it possible to integrate with plasma for this?)
- "Minimized" windows' title bars are moved to the bottom of the container?
Tabbed Applications Interface (TAI)
If you've used a modern web browser, you have almost certainly experienced TAI in the form of TDI (Tabbed Document Interface). You launch one application instance, and you can then open multiple data views (documents, web pages, even shell sessions) in one window, with one per tab. Example: Konqueror, Konsole.
TAI goes a little further than TDI, because you can arrange several application instances in tabs and put them into one window. So in one tab you can have Konqueror displaying web page, and in the second tab you can have Okular displaying pdf file. (Microsoft Internet Explorer does this to a limited extent with Adobe Acrobat integration. Imagine being able to open any document from a web page in an appropriate viewer and have it be just another tab.)
By default, tabs are shown at the top of the window, but the user can choose for them to be on any side. This can be configured both as a global default, and per container.
Nested Windows Interface (NWI)
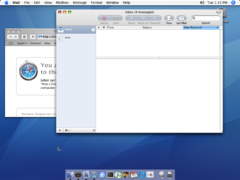
Once the container is arranged, you can think of it as a window. As such, you can put into another container, thus nesting containers. Therefore, the UI in general is called NWI; Nested Windows Interface.
The visual aspect of containers is controlled by the window decorator, so different decorators may make different choices regarding how containers are displayed (for example, TAI might have a title bar and tab strip, or might combine the two in the manner of Google's Chrome browser). It is recommended that decorations provide menu placement as an option, per container type. This will control if the menu appears within the application instance window (which would mean many menus in FAI, GAI containers), within the parent container, or within the parent container. The last choice cascades; that is, the menu is "pushed" up until a container that does not use this option (the root cannot, as it has no parent). With all containers displaying in the parent, menus would appear as in OS-X; that is, one menu bar at the top of the screen, which changes to reflect the window that has focus.
Features
Containers cannot get focus — only the windows of application instances within can get focus — however they appear in window lists (e.g. window switcher, task bar) as if they could get the focus (you can think of the container as focus-proxy). Requesting that a container be given focus (e.g. by window switcher, task bar, or clicking the container's title bar) will give focus to the window within that container that most recently had focus. If that window is itself a container, then the window in that container that most recently had focus will receive it, and so on until a leaf (a non-container window) is reached.
Session management
When you turn the session management on (at KDE level), SM not only restores the application instances, but also recreates grouping.
It is also possible to save the current application instances set of the container as a preset (like: Kwrite+Konqueror) and then later launch such group at once. This saves recreating commonly-used groups.
Task bar presentation

The task bar shows (directly) only those windows that live directly in the root container. When user clicks LMB on container entry in the task bar, the list of all embedded application instances is shown (containers show items which expand to the windows they contain, and so on). As with grouped tasks, containers show a small number with the number of windows they contain.
Managing the containers
Except for the root container (the desktop), empty containers are not allowed. Thus you have to point out which windows you would like to group or convert one of the windows to be container and add another window to it.
Arranging windows as container
- launch applications as you like
- RMB on the desktop to get context menu
- choose "create container" (control dialog appears with "accept" and "cancel" buttons and container type selection)
- select desired windows
- click LMB on "accept" or press [Enter] key — container is created
To select windows:
- with Shift+LMB pressed down select region over the windows (like in KSnapshot)
- with Ctrl pressed down click LMB on the window (to deselect click again)
You can also run any switcher when selecting; this is useful for FAI containers.
Incremental adding
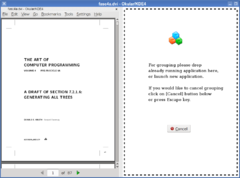
You can:
- add the application instance as current one
- add the duplicate of the current application instance (i.e. it "copies" application instance and the document)
- add "hollow" application — after that you drag&drop desired application instance or start new, it will be "sucked" into the container
- drag&drop application instance directly to the container without creating hollow application
There can be only one hollow application instance per entire KDE (all desktops). If user tries to create new hollow application instance, the previous one disappears. Existence of hollow application instance indicates that the next user action will be adding application instance to that container (thus drag&drop is easier in such case).
Disassembling the container
- user can convert any container to any other type (for example FAI to GAI)
- user can tear off any window from the container to other container by drag&drop, even if the source and target containers are different types
From the accepting container's point of view, tearing off is the same as adding a window.
Please note that moving embedded windows within a container and tearing them off are technically two distinct actions. WM provides option to control that behaviour:
[x] allow tearing off window while rearranging
If this option is turned off while moving the window of application instance (in FAI for example), the window cannot "fall off" the container.
Closing documents, application instances and windows
Empty containers (except for desktop) are not allowed; empty applications (that is, application windows with no document opened) are allowed.
- close current document
- close current application
- close current window { container }
- close current window { application } siblings (i.e. close all children of the parent, except the current one)
- close topmost container (not counting desktop)
An "application" here refers to all windows belonging to a particular kind of program (e.g. "kwrite", "konqueror"), including those belonging to different processes, so closing an application should result in no instances of that application running (at least within a given user/session).
{ see ML for sorting this out }
Depending on user preference, closing the current document may be denied, may give an "empty application", or may close the current window. When making this decision, "application instances" need not belong to the same process, although they do need to be running on the same machine.
Default options for "close current document":
[ ] closing document closes "its" application if there are sibling instances of that application within the container
[x] do not allow closing last application instance in container
[x] instead of closing last application instance in container, close the document only
Closing an entire container means all application instances close their windows — for regular applications it means they quit, but for systray applications it means the windows are closed but the application instances keep running (indicating that fact by showing appropriate icons in the systray).
| Accept new application (add hollow application) |
| Convert to... |
| GAI |
| FAI |
| TAI |
| Save set as... |
Default key bindings
| Closing | |
|---|---|
| close current document | [ctrl+w] |
| close current application | [ctrl+q] |
| close current application siblings | <none> |
| close current window | [alt+f4] |
| close topmost container | [alt+shift+f4] |
| Changing container type | |
| to GAI | <none> |
| to FAI | <none> |
| to TAI | <none> |
| Adding applications | |
| empty copy | [ctrl+n] |
| duplicate | [ctrl+d] |
| hollow | [ctrl+h] |
| start direct dragging | [ctrl+LMB] |
Switchers
A switcher is a program that lets the user switch from application instance to application instance. Visual appearance is up to the switcher. The user will select one switcher to be the primary switcher; other switchers may be configured as "auxiliary switchers", with any number of auxiliary switchers possible at one time.
The primary switcher is activated by pressing and holding a "mod" key plus another key to make a navigation key. (For example, a navigation key might be [tab] or [shift-tab]; using mod as [alt] gives the switching keys commonly known today.) At that point, the primary switcher is active, and to keep it running, the user must continue to hold the mod key. Releasing the mod key will give focus to the window currently in the switcher; pressing the cancel key (default [escape]) will cancel the switch. Switchers may also (optionally) make use of the mouse.
Auxiliary switchers are triggered by a global key or key combination. The combination need not include a modifier, and it is not needed to hold a modifier to keep the switcher active. The switcher will be operational until the user commits the switch (default [enter]) or cancels the switch.
Mod is any modifier key allowed/recognized by X, except [ctrl] and [shift] — default mod key will likely be [alt] or [win].
When window is a container, after switching to it, focus is given as described at the top of the Features section. Each container remembers the last window to have focus.
Exchange
Switchers are used for switching (focus change) windows, but they have another purpose: exchanging application instances. The user can exchange the current application instance with any other one (not only siblings). After exchange, the current application instance still has focus (exchange is not switch). Exchange means application instances take each other "places" in a geometrical sense (which includes position in the container hierarchy).
Keyboard shortcut actions
- (window, desktop) sequence switch
- (window, desktop, global) historic switch
- (window, desktop) spatial switch
- (window) container-smart switch
The ones marked "global" switch through all desktops, marked "desktop" switch only on the current desktop, marked "window" are constrained to the parent container of the active window.
In TAI switches spatial up = spatial left and spatial down = spatial right (because of the tabs placement).
Scope of the switches:
- sequence — direct children only
- historic — direct children only
- spatial — all children (i.e. children, grandchildren, and so on...)
Container smart switches:
- GAI — historic
- FAI — historic
- TAI — spatial
User can choose (option) if she/he prefers switch-wrap on or off, for each switcher mode separately. For sequence and historic switching, wrap means after last comes the first (and vice versa); for spatial that after rightmost comes the leftmost, after lowest comes the highest (and vice versa).
Default settings:
[x] sequence wrap
[x] historic wrap
[ ] spatial wrap
Spatial and sequence switching properties
Both of these switching modes are based on window placement, so for TAI container they are equivalent.
The order of the sequence switching depends on KDE language settings (i.e. it is the same as reading "order"). Thus you can call sequence switching as switch-as-you-read (titlebars). It means that container edges are no limits for sequence switch, but they are limits for spatial switch.
Another observation — the window of application instance to the right of its neighbor is not always left for spatial switch; that is, spatial-switch-left followed by spatial-switch-right may not put you back where you started. For sequence switch there is such guarantee: when you switch next and then previous, you will always return to the same place.
Default keyboard bindings
How to read it — first goes the container. It means the switch is bounded to that type of container. The second goes action. For example "desktop up" means this actions go to next upper window in current desktop. For auxiliary switchers the default shortcuts are the same, just [mod] key is dropped out (i.e. [left] instead of [win+left]).
| Sequence switch | |
|---|---|
| window previous | [win+backspace] |
| window next | [win+shift+backspace] |
| desktop previous | [alt+backspace] |
| desktop next | [alt+shift+backspace] |
| Spatial switch | |
| window up | [win+up] |
| window down | [win+down] |
| window right | [win+right] |
| window left | [win+left] |
| desktop up | [alt+up] |
| desktop down | [alt+down] |
| desktop right | [alt+right] |
| desktop left | [alt+left] |
| Historic switch | |
| window back | [win+pgup] |
| window forward | [win+pgdn] |
| desktop back | [alt+pgup] |
| desktop forward | [alt+pgdn] |
| global back | [alt+ctrl+pgup] |
| global forward | [alt+ctrl+pgdn] |
| Smart switch | |
| window previous | [win+shift+tab] |
| window next | [win+tab] |
| desktop previous | [alt+shift+tab] |
| desktop next | [alt+tab] |
| Other actions | |
| cancel switch | [mod+escape] |
| commit switch | [mod+enter] (or just release [mod]) |
| exchange | [mod+ins] |
Primary switcher is activated by any of the above (except the last section) and stays active as long as mod is held or until user commits or cancels switch. Cancel does not undo exchanges made.
Glossary
- application
- An application kind in general sense (e.g. Konqueror) running on a unique machine. Two instances of the same application kind, but running on different machines (e.g. one local instance, one instance being run over X forwarding) are considered different applications.
- application instance
- A window of a particular application kind, usually used when discussing sibling windows where some may be the same application. A process may have more than one application instance.
- container
- A special type of window which is not an application instance, but contains one or more child windows.
- leaf
- An application instance or other window which is not a container; may also include dialogs, etc.
- root
- The node in the window tree corresponding to the desktop. The root has no parent, and its siblings are the other virtual desktops.
- sibling
- A window belonging to the same direct parent container as a reference window.
- window
- An object (area) in sense of the geometry which is either an application instance or a container.
Links
References:
- Gentoo Window Managers
- Ion, (successor of PWM) tiling and tabbing Window Manager
Projects:
- Season of KDE 2006, tabs (window groups) support in KWin
- GSoC 2009, Show Student Project KWin: Window tabbing for KDE
Bounties:
- TAI Bounty, $500 bounty for adding TAI to KWin
KDE wish reports:
- PWM-like tabbing support for windows, adding TAI to KWin
- Enable grouping of windows by welding the edges together, same as GAI concept but container window does not have to be rectangular,
- Window tiling (Ion-like window layout and control), desktop as GAI container,
