Development/Tutorials/Using Actions: Difference between revisions
update to newer code variants |
Note that QAction text and icon appearance/position may depend on widget style and application settings |
||
| Line 154: | Line 154: | ||
===Setting QAction Properties=== | ===Setting QAction Properties=== | ||
====Text==== | ====Text==== | ||
Now that we have our QAction object, we can start setting its properties. The following code sets the text that will be displayed in the menu and | Now that we have our QAction object, we can start setting its properties. The following code sets the text that will be displayed in the menu and with the <tt>QAction</tt>'s icon in the toolbar, depending on the widget style (whether beside or below the icon) or setting (whether to display the action text or not). | ||
<syntaxhighlight lang="cpp-qt"> | <syntaxhighlight lang="cpp-qt"> | ||
clearAction->setText(i18n("&Clear")); | clearAction->setText(i18n("&Clear")); | ||
| Line 163: | Line 163: | ||
====Icon==== | ====Icon==== | ||
If the action is going to be displayed in a toolbar, it is nice to have an icon depicting the action. The following code sets the icon to the standard the <tt>document-new</tt> icon through the use of the <tt>setIcon()</tt> function: | If the action is going to be displayed in a toolbar, it is nice to have an icon depicting the action. The icon may also be displayed beside the action in the menus, depending on the widget style. The following code sets the icon to the standard the <tt>document-new</tt> icon through the use of the <tt>setIcon()</tt> function: | ||
<syntaxhighlight lang="cpp-qt"> | <syntaxhighlight lang="cpp-qt"> | ||
clearAction->setIcon(QIcon::fromTheme("document-new")); | clearAction->setIcon(QIcon::fromTheme("document-new")); | ||
Revision as of 12:41, 29 May 2019
| Tutorial Series | Beginner Tutorial |
| Previous | Tutorial 2 - KXmlGuiWindow, Basic XML knowledge |
| What's Next | Tutorial 4 - Saving and loading |
| Further Reading | None |
Abstract
This tutorial introduces the concept of actions. Actions are a unified way of supplying the user with ways to interact with your program.
For example, if we wanted to let the user of Tutorial 2 clear the text box by clicking a button in the toolbar, from an option in the File menu or through a keyboard shortcut, it could all be done with one QAction.
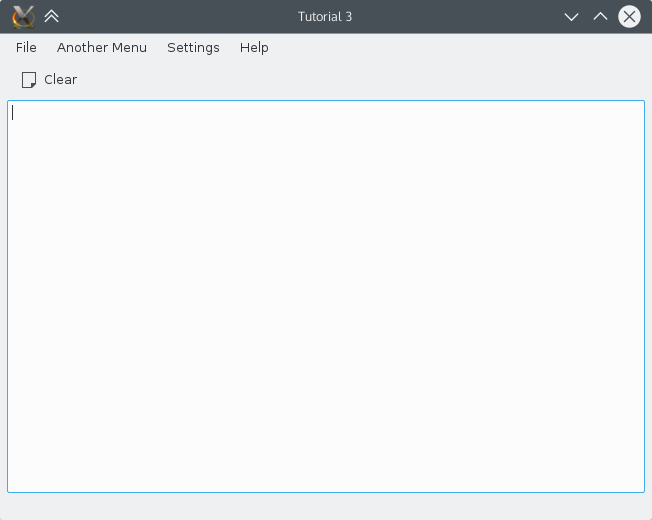
QAction
A QAction is an object which contains all the information about the icon and shortcuts that is associated with a certain action. The action is then connected to a slot which carries out the work of your action.
The Code
main.cpp
#include <cstdlib>
#include <QApplication>
#include <QCommandLineParser>
#include <KAboutData>
#include <KLocalizedString>
#include "mainwindow.h"
int main (int argc, char *argv[])
{
QApplication app(argc, argv);
KLocalizedString::setApplicationDomain("tutorial3");
KAboutData aboutData(
// The program name used internally. (componentName)
QStringLiteral("tutorial3"),
// A displayable program name string. (displayName)
i18n("Tutorial 3"),
// The program version string. (version)
QStringLiteral("1.0"),
// Short description of what the app does. (shortDescription)
i18n("A simple text area using QAction etc."),
// The license this code is released under
KAboutLicense::GPL,
// Copyright Statement (copyrightStatement = QString())
i18n("(c) 2015"),
// Optional text shown in the About box.
// Can contain any information desired. (otherText)
i18n("Some text..."),
// The program homepage string. (homePageAddress = QString())
QStringLiteral("http://example.com/"),
// The bug report email address
// (bugsEmailAddress = QLatin1String("[email protected]")
QStringLiteral("[email protected]"));
aboutData.addAuthor(i18n("Name"), i18n("Task"), QStringLiteral("[email protected]"),
QStringLiteral("http://your.website.com"), QStringLiteral("OSC Username"));
KAboutData::setApplicationData(aboutData);
QCommandLineParser parser;
aboutData.setupCommandLine(&parser);
parser.process(app);
aboutData.processCommandLine(&parser);
MainWindow* window = new MainWindow();
window->show();
return app.exec();
}
This time, very little has changed in main.cpp, only the KAboutData constructor has been updated to show that we are now on tutorial 3.
mainwindow.h
#ifndef MAINWINDOW_H
#define MAINWINDOW_H
#include <KXmlGuiWindow>
class KTextEdit;
class MainWindow : public KXmlGuiWindow
{
public:
explicit MainWindow(QWidget *parent = nullptr);
private:
KTextEdit* textArea;
void setupActions();
};
#endif
Only a function void setupActions() has been added which will do all the work setting up the QActions.
mainwindow.cpp
#include <QApplication>
#include <QAction>
#include <KTextEdit>
#include <KLocalizedString>
#include <KActionCollection>
#include <KStandardAction>
#include "mainwindow.h"
MainWindow::MainWindow(QWidget *parent) : KXmlGuiWindow(parent)
{
textArea = new KTextEdit();
setCentralWidget(textArea);
setupActions();
}
void MainWindow::setupActions()
{
QAction* clearAction = new QAction(this);
clearAction->setText(i18n("&Clear"));
clearAction->setIcon(QIcon::fromTheme("document-new"));
actionCollection()->setDefaultShortcut(clearAction, Qt::CTRL + Qt::Key_W);
actionCollection()->addAction("clear", clearAction);
connect(clearAction, SIGNAL(triggered(bool)), textArea, SLOT(clear()));
KStandardAction::quit(qApp, SLOT(quit()), actionCollection());
setupGUI(Default, "tutorial3ui.rc");
}
Explanation
This builds upon the KXmlGuiWindow code from Tutorial 2. Most of the changes are to mainwindow.cpp, an important structural change being that the constructor for MainWindow now calls setupActions() instead of setupGUI(). setupActions() is where the new QAction code goes before finally calling setupGUI() itself.
Creating the QAction object
The QAction is built up in a number of steps. The first is including the QAction header and then creating the QAction:
#include <QAction>
...
QAction* clearAction = new QAction(this);
This creates a new QAction called clearAction.
Setting QAction Properties
Text
Now that we have our QAction object, we can start setting its properties. The following code sets the text that will be displayed in the menu and with the QAction's icon in the toolbar, depending on the widget style (whether beside or below the icon) or setting (whether to display the action text or not).
clearAction->setText(i18n("&Clear"));
Note that the text is passed through the i18n() function; this is necessary for the UI to be translatable (more information on this can be found in the i18n tutorial).
The text of the action should contain a & because that makes it easier to translate in non-latin1 languages. In Japanese, the translation might be ソース(&S) and without the & in the english text the translators cannot know if they have to add a & or not.
Icon
If the action is going to be displayed in a toolbar, it is nice to have an icon depicting the action. The icon may also be displayed beside the action in the menus, depending on the widget style. The following code sets the icon to the standard the document-new icon through the use of the setIcon() function:
clearAction->setIcon(QIcon::fromTheme("document-new"));
Keyboard Shortcut
Setting a keyboard shortcut to perform our action is equally simple:
actionCollection()->setDefaultShortcut(clearAction, Qt::CTRL + Qt::Key_W);
This associates Ctrl+W with the QAction.
Adding to the Collection
In order for the action to be accessed by the XMLGUI framework (explained in depth later) it must be added to the application's action collection. The action collection is accessed via the actionCollection() function like this:
actionCollection()->addAction("clear", clearAction);
Here, the clearAction QAction is added to the collection and given a name of clear. This name (clear) is used by the XMLGUI framework to refer to the action, ergo, it should not be localized, since it is used internally only.
Connecting the action
Now that the action is fully set up, it needs to be connected to something useful. In this case (because we want to clear the text area), we connect our action to the clear() action belonging to a KTextEdit (which, unsurprisingly, clears the KTextEdit)
connect( clearAction, SIGNAL( triggered(bool) ),
textArea, SLOT( clear() ) );
KStandardAction
For actions which would likely appear in almost every KDE application such as 'quit', 'save', and 'load' there are pre-created convenience QActions, accessed through Template:Kde.
They are very simple to use. Once the library has been included (#include <KStandardAction>), simply supply it with what you want the function to do and which QActionCollection to add it to. For example:
KStandardAction::quit(qApp, SLOT(quit()), actionCollection());
Here we call the QApplicaton's quit method whenever the KStandardAction quit is triggered. We are able to access that QApplication method via the qApp macro.
In the end, this creates a QAction with the correct icon, text and shortcut and even adds it to the File menu.
At the moment, the new "Clear" action has been created but it hasn't been associated with any menus or toolbars. This is done with a KDE technology called XMLGUI, which does nice things like movable toolbars for you.
The help menu is god-given, that is why all KDE help menus look the same. If you want to create your own help menu, search for the explanation around showAboutApplication() in from the KHelpMenu class in XMLGUI.
XMLGUI
The setupGUI() function in KXmlGuiWindow depends on the XMLGUI system to construct the GUI, which XMLGUI does by parsing an XML file description of the interface.
The rule for naming this XML file is appnameui.rc, where appname is the name you set in KAboutData (in this case, tutorial3). So in our example, the file is called tutorial3ui.rc, and is located in the build directory. Where the file will ultimately be placed is handled by CMake.
appnameui.rc file
Since the description of the UI is defined with XML, the layout must follow strict rules. This tutorial will not go into great depth on this topic, but for more information, see the detailed XMLGUI page.
tutorial3ui.rc
<?xml version="1.0" encoding="UTF-8"?>
<gui name="tutorial3"
version="1"
xmlns="http://www.kde.org/standards/kxmlgui/1.0"
xmlns:xsi="http://www.w3.org/2001/XMLSchema-instance"
xsi:schemaLocation="http://www.kde.org/standards/kxmlgui/1.0
http://www.kde.org/standards/kxmlgui/1.0/kxmlgui.xsd" >
<MenuBar>
<Menu name="file" >
<Action name="clear" />
</Menu>
<Menu >
<text>A&nother Menu</text>
<Action name="clear" />
</Menu >
</MenuBar>
<ToolBar name="mainToolBar" >
<text>Main Toolbar</text>
<Action name="clear" />
</ToolBar>
</gui>
The <Toolbar> tag allows you to describe the toolbar, which is the bar across the top of the window normally with icons. Here it is given the unique name mainToolBar and its user visible name set to Main Toolbar using the <text> tag. The clear action is added to the toolbar using the <Action> tag, the name parameter in this tag being the string that was passed to the KActionCollection with addAction() in mainwindow.cpp.
Besides having the action in the toolbar, it can also be added to the menubar. Here the action is being added to the File menu of the MenuBar the same way it was added to the toolbar.
Change the 'version' attribute of the <gui> tag if you changed .rc file since the last install to force a system cache update. Be sure it is an integer, if you use a decimal value, it will not work, but will not notify that it didn't. '

Some notes on the interaction between code and the .rc file: Menus appear automatically and should have a <text/> child tag unless they refer to standard menus. Actions need to be created manually and inserted into the actionCollection() using the name in the .rc file. Actions can be hidden or disabled, whereas menus can't.
CMake
Finally, the tutorial3ui.rc needs to go somewhere where KDE can find it (can't just leave it in the source directory!). This means the project needs to be installed somewhere, unlike in the previous tutorials.
CMakeLists.txt
cmake_minimum_required(VERSION 3.0)
project (tutorial3)
set(QT_MIN_VERSION "5.3.0")
set(KF5_MIN_VERSION "5.2.0")
find_package(ECM 1.0.0 REQUIRED NO_MODULE)
set(CMAKE_MODULE_PATH ${ECM_MODULE_PATH} ${ECM_KDE_MODULE_DIR} ${CMAKE_CURRENT_SOURCE_DIR}/cmake)
include(KDEInstallDirs)
include(KDECMakeSettings)
include(KDECompilerSettings NO_POLICY_SCOPE)
include(FeatureSummary)
find_package(Qt5 ${QT_MIN_VERSION} CONFIG REQUIRED COMPONENTS
Core # QCommandLineParser, QStringLiteral
Widgets # QApplication, QAction
)
find_package(KF5 ${KF5_MIN_VERSION} REQUIRED COMPONENTS
CoreAddons # KAboutData
I18n # KLocalizedString
XmlGui # KXmlGuiWindow, KActionCollection
TextWidgets # KTextEdit
ConfigWidgets # KStandardActions
)
feature_summary(WHAT ALL INCLUDE_QUIET_PACKAGES FATAL_ON_MISSING_REQUIRED_PACKAGES)
set(tutorial3_SRCS main.cpp mainwindow.cpp)
add_executable(tutorial3 ${tutorial3_SRCS})
target_link_libraries(tutorial3
Qt5::Widgets
KF5::CoreAddons
KF5::I18n
KF5::XmlGui
KF5::TextWidgets
KF5::ConfigWidgets
)
install(TARGETS tutorial3 ${KDE_INSTALL_TARGETS_DEFAULT_ARGS})
install(FILES tutorial3ui.rc DESTINATION ${KDE_INSTALL_KXMLGUI5DIR}/tutorial3)
This file is almost identical to the one for tutorial2, but with two extra lines at the end that describe where the files are to be installed. Firstly, the tutorial3 target is installed to the KDE_INSTALL_TARGETS_DEFAULT_ARGS then the tutorial3ui.rc file that describes the layout of the user interface is installed to the application's data directory under KDE_INSTALL_KXMLGUI5DIR.
Make, Install And Run
This is probably the trickiest part. Where you install the files, especially tutorial3ui.rc is important. Normally, you'd want to install it where KDE software is installed by your distribution, which is usually under /usr. That, however, would require root/admin access and If you don't have that, you can install it to a folder in your home directory.
To tell CMake where to install the program, set the DCMAKE_INSTALL_PREFIX switch. You probably just want to install it somewhere local for testing (it's probably a bit silly to go to the effort of installing these tutorials to your KDE directory), so the following might be appropriate:
mkdir build && cd build
cmake .. -DCMAKE_INSTALL_PREFIX=$HOME
make install
which will create a KDE-like directory structure in your user's home directory. Specifically, it will create the directories $HOME/bin/ and $HOME/share/ and will install the executable to $HOME/bin/tutorial3 and the tutorial3ui.rc file to $HOME/share/kxmlgui/tutorial3/tutorial3ui.rc.
However, to be able to run the program properly, you will need to let the system know where the XMLGUI file is. Since we installed it in a nonstandard location, we'll have to explicitly to do so every time. The following command would suffice:
XDG_DATA_DIRS=$HOME/share:$XDG_DATA_DIRS $HOME/bin/tutorial3
This temporarily adds (prepends) the newly created "share" location to XDG_DATA_DIRS, the standard path for application data files.
Moving On
Now you can move on to saving and loading.
Or you can learn how to add icons to your application.
Or you can learn how to place your application in the K-Menu using .desktop files.

