Projects/Usability/NWI: Difference between revisions
| Line 158: | Line 158: | ||
Auxiliary switcher is triggered by single keystroke (for example [F8]), there is no need of pressing any key all the time as with primary switcher. Switcher will be operational until user commits the switch (pressing the [enter] or clicking LMB) or cancels the switch ([escape]). | Auxiliary switcher is triggered by single keystroke (for example [F8]), there is no need of pressing any key all the time as with primary switcher. Switcher will be operational until user commits the switch (pressing the [enter] or clicking LMB) or cancels the switch ([escape]). | ||
Switchers are used for switching (focus change) applications but they have another purpose — exchanging applications. User can exchange current application to any other one (not only sibling) — after exchange the current application still has focus (exchange is not switch). Exchange means applications take each other "places" — in geometrical sense and in terms of containers hierarchy. | |||
One of the auxiliary switcher can be used as primary switcher. Mod is any modifier key except [ctrl] and [shift]. | |||
<font color=green>{ Original concept — either [alt] or [win] — but it seems limited, why [meta] couldn't be mod key? }</font> | |||
When window is a container, after switch to it, the focus goes not to container but to active application within it. To do so, each container remembers its active application. | |||
=== Keyboard shortcut actions === | === Keyboard shortcut actions === | ||
Revision as of 10:04, 2 May 2009
This is summary-in-progress, thus there are question notes in the text.
The idea of NWI (Nested Windows Interface) emerged from the discussion about MDI (Multiple Document Interface) — so far each application had to implement the most suitable UI by its own (TDI in Konqueror, SDI in Okular) which led to inconsistent behaviour ("is closing the last document possible?"). NWI is thought as uniform UI at one hand, while help to increase productivity by extending the idea of tiles and tabs on the other.
Why?
It happens almost every day — you edit some data in one application (like html file in KWrite), you view the results using another application (like Konqueror). So despite there is no relation between KWrite and Konqueror, for this task — task you perform right now — those two applications are related. Would it be useful if those two applications work temporarily as one — a group?
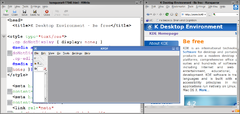
Let's say you launched Kpdf as well. Traditionally when you switch from Kpdf to KWrite, Window Manager (WM) brings only KWrite to the front, so you have to bring to front Konqueror by yourself. This tiresome — with grouping, KWrite and Konqueror would act as one — you switch to group, all applications are put in front.
Whenever you feel it would be more natural to put several applications as one group (because of the common task, or common data, or just for fun), NWI lets you do it — as tiles or as tabs.
What is it?
Probably you are already familiar with several User Interface kinds — TDI, MDI, SDI, and so on. Some of them proved to be very useful, some of them not especially. In NWI world the most basic, yet the more flexible UI you can think of are those below:
Single Application Interface (SAI)
This is really the simplest UI, no magic here. Just application window with some data — if application window can hold only one document per window, it is SAI. Examples: Kpdf, Okular.

Application can can postpone "real" UI mode — "decide later whether this SAI or TAI". In other words, there is an option "show tabs", which translates to:
[ ] start as SAI, user can add another tab later
[x] from the start show as TAI (show even single tab)
Grouped Applications Interface (GAI)
More accurate name would be Tiling Applications Interface, but such name would conflict with Tabbed Applications Interface.
GAI is such container that tiles selected windows, so they are close together, next to each other — vertically or/and horizontally. From geometrical point of view GAI container behaves as one window with many panes.
GAI has one shared titlebar (for container) plus at user request mini-titlebar for each window embedded into GAI.
When you finish grouping, you still can change the proportions of the group "panes" just like in KMail for example. You can also rearrange them — via context menu or simply by like dragging docked windows.
Floating Application Interface (FAI)
The most common FAI container is desktop — you can tell whether container is FAI if the embedded windows can be moved in such way they overlap. Despite KDE desktop runs by default in FAI mode it is possible to switch it to another type.
The FAI container can be any non-root container too — being able to convert to/from any container, FAI helps reorganizing windows inside GAI.
Windows in FAI root container (desktop) can be minimized, in FAI non-root containers when minimized they are shaded instead — so they are directly accessible all the time.
When resizing the parent container the visible portions of the embedded windows are preserved (the embedded windows are "pushed"). If it is no longer possible, they are resized. { Other approach: show the scrollbars and allow to scroll the container to reach not visible embedded windows. }
Tabbed Applications Interface (TAI)
You know the special case of TAI already — it is TDI (Tabbed Document Interface). The well-known example of TDI application is Konqueror. You can launch one Konqueror and then open multiple web pages, each per one tab.
TAI goes a little further — you can arrange several applications in tabs and put them into one window. So in one tab you can have Konqueror displaying web page, and in the second tab you can have Okular displaying pdf file.
Usually tabs are shown at the top of the window, but user can configure them to show on left, bottom or right.
Nested Windows Interface (NWI)
Once the container is arranged, you can think of it as a window. And such window you can put into another container — thus nesting containers. So in general, such UI is called NWI, Nested Windows Interface.
For FAI and GAI by default each application menu stays within its pane but it is possible to configure it so the one menu is displayed per whole container — menu of the active application pane. Each type (GAI, FAI, TAI) is configured separately + regardless those, desktop has separate settings. In the menu per container scenario shared menu goes up as it can (as far container accepts shared menu).
The settings could look like this — shared menu:
[ ] desktop
[ ] GAI
[ ] FAI
[x] TAI
In the example above options try to mimic KDE3 UI.
Features
Containers cannot get focus — only the applications within can get focus.
Session management
When you turn the session management on (at KDE level), SM not only restores the applications, but also recreates grouping.
It is also possible to save application set of the container as preset (like: Kwrite+Konqueror) and then later launch such group at once — without recreating the group manually.
Taskbar presentation
Taskbar shows the first-class windows — i.e. windows that are not embedded into any containers. When user clicks LMB on container entry in the taskbar, the list of all embedded applications is shown.

Managing the containers
Except for the root container (the desktop) empty containers are not allowed. Thus you have to point out which windows you would like to group or convert one of the windows to be container and add another window to it.
Arranging windows as container
- launch applications as you like
- RMB on the desktop to get context menu
- choose "select windows"
- select desired windows
- RMB on the desktop to get context menu again
- choose "group selection" — container is created
To select windows:
- with Shift+LMB pressed down select region over the windows (like in KSnapshot)
- with Ctrl pressed down click LMB on the window (to deselect click again)
Picker for easier selecting? Maybe none, but allowing to run switchers?
Incremental adding in GAI
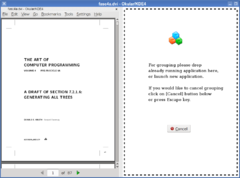
Incremental adding in FAI
D&D?
Incremental adding in TAI
Just use "create new tab" like in Konqueror.
Disassembling the container
- user can convert any container to any other type (for example FAI to GAI)
- user can tear off any window from the container to other container, even if the source and target containers are different types (tear off by d&d or explicit RMB and choosing "ungroup"?)
Closing documents, applications and windows
Empty containers (except for desktop) are not allowed, empty applications (without document opened) are allowed.
- close current document [ctrl+w]
- close current application [ctrl+q]
- close current application siblings (i.e. close all except the current one) [?]
- close current window/container [alt+f4]
- close topmost container (not counting desktop) [ctrl+shift+q?]
Options for non SAI containers:
- do not touch last application in container on close (maintain the document)
- on close last application in the container close the document instead
- close document closes the application also if there are sibling instances of that application within container
Keyboard shortcuts
- convert current container to TAI
- convert current container to GAI
- convert current container to FAI
- wm-container-split (win-t?) — the last (not the best name, would need a better description in the actual UI) creates a new 'empty space for child', that will absorb the next-created window. So, new tab, new pane in tiled, new window (meaning a title bar and frame) in floating (see ML, now there is doubt about hollow apps)
- create empty sibling for the current application [ctrl+n] (for TAI it means new tab, for GAI it means split)
- create duplicate of the current application [ctrl+d]
win-shift-left: exchange this window with window to the left. And similar for other shortcuts. Doesn't wrap. The same for application?
Switchers
Switcher is a program that lets user switch from application to application. Visual appearance is up to switcher. User can choose switcher which she/he likes as with KDE theme.
There is one primary switcher, additionally having auxiliary switchers is possible. The difference between the primary and auxiliary switcher is how they are used. In order to activate primary switcher user has to press and hold mod key plus navigation key (like [alt+tab]). At that point primary switcher is on and to keep it running user has to hold down the mod key all the time. Switcher will be operational until user commits the switch (releasing mod key) or cancels the switch (mod+[escape]). Auxiliary switcher is triggered by single keystroke (for example [F8]), there is no need of pressing any key all the time as with primary switcher. Switcher will be operational until user commits the switch (pressing the [enter] or clicking LMB) or cancels the switch ([escape]).
Switchers are used for switching (focus change) applications but they have another purpose — exchanging applications. User can exchange current application to any other one (not only sibling) — after exchange the current application still has focus (exchange is not switch). Exchange means applications take each other "places" — in geometrical sense and in terms of containers hierarchy.
One of the auxiliary switcher can be used as primary switcher. Mod is any modifier key except [ctrl] and [shift]. { Original concept — either [alt] or [win] — but it seems limited, why [meta] couldn't be mod key? }
When window is a container, after switch to it, the focus goes not to container but to active application within it. To do so, each container remembers its active application.
Keyboard shortcut actions
- (window, desktop) sequence switch
- (window, desktop, global) historic switch
- (window, desktop) spatial switch
- (window) container-smart switch
The ones marked "global" switch through all desktops, marked "desktop" switch only on current desktop, window actions are constrained to current container.
In TAI switches spatial up = spatial left and spatial down = spatial right (because of the tabs placement).
Scope of the switches:
- sequence — direct children only
- historic — direct children only
- spatial — all children (i.e. children, grandchildren, and so on...)
Container smart switches:
- GAI — historic,
- FAI — historic,
- TAI — spatial.
User can choose (option) if she/he prefers switch-wrap on or off (after last comes the first, after rightmost comes the leftmost, etc.) — for each switcher mode separately.
Default settings:
[x] sequence wrap
[x] historic wrap
[ ] spatial wrap
Default keyboard bindings
How to read it — first goes the container. It means the switch is bounded to that type of container. The second goes action. For example "desktop up" means this actions go to next upper window in current desktop. For auxiliary switchers the default shortcuts are the same, just [mod] key is dropped out (i.e. [left] instead of [win+left]).
Sequence switch:
- window previous [win+backspace]
- window next [win+shift+backspace]
- desktop previous [alt+backspace]
- desktop next [alt+shift+backspace]
Spatial switch:
- window up [win+up]
- window down [win+down]
- window right [win+right]
- window left [win+left]
- desktop up [alt+up]
- desktop down [alt+down]
- desktop right [alt+right]
- desktop left [alt+left]
Historic switch:
- window back [win+pgup]
- window forward [win+pgdn]
- desktop back [alt+pgup]
- desktop forward [alt+pgdn]
- global back [alt+ctrl+pgup]
- global forward [alt+ctrl+pgdn]
Smart switch:
- window previous [win+shift+tab]
- window next [win+tab]
- desktop previous [alt+shift+tab]
- desktop next [alt+tab]
Other actions:
- cancel switch [mod+escape]
- commit switch [mod+enter] (or just release [mod])
- exchange [mod+ins]
Switcher is activated by any of the above (except the last section) and stays active as long as mod is held or until user commits or cancels switch. Cancel does not undo exchanges made.
