Toolbox/it: Difference between revisions
Updating to match new version of source page |
Updating to match new version of source page |
||
| (One intermediate revision by the same user not shown) | |||
| Line 1: | Line 1: | ||
<languages /> | <languages /> | ||
{{Info | {{Warning|This page is a duplicate of https://userbase.kde.org/Toolbox and its contents will be progressively merged to userbase. Please do no longer update here. }} | ||
{{Info|This page offers examples of formatting code for common tasks}} | |||
==Formattare il testo== | ==Formattare il testo== | ||
| Line 20: | Line 22: | ||
Abbiamo dei modelli per aiutare nella corretta visualizzazione dei frammenti di codice. Esempi d'uso nelle varie situazioni sono disponibili nella pagina [[Special:myLanguage/Typographical_Guidelines|Linee guida tipografiche]]. Codice per vari modelli di riquadri possono essere presi da [[User:Annewilson/Boxes|questa pagina]]. | Abbiamo dei modelli per aiutare nella corretta visualizzazione dei frammenti di codice. Esempi d'uso nelle varie situazioni sono disponibili nella pagina [[Special:myLanguage/Typographical_Guidelines|Linee guida tipografiche]]. Codice per vari modelli di riquadri possono essere presi da [[User:Annewilson/Boxes|questa pagina]]. | ||
If you have problems displaying pipe characters in your code snippet, please see the explanation and markup detailed on [[Special:myLanguage/Typographical_Guidelines|Typographical Guidelines]] | |||
===Aggiungere rientri=== | ===Aggiungere rientri=== | ||
Latest revision as of 17:40, 19 July 2019


Formattare il testo
Utilizzare i titoli delle sezioni
I titoli delle sezioni fanno automaticamente parte dell'Indice, devono quindi essere strutturati. La loro posizione nella struttura ad albero è regolata dai caratteri '=' alla fine di ogni titolo. Evita di utilizzarne uno da solo perché indica il titolo di una pagina che dovrebbe essere semmai indicato tramite il titolo automatico della pagina. I titoli delle sezioni principali utilizzeranno '==qui il testo==', il livello successivo '===altro testo===' e così via.
Utilizzare il grassetto e il corsivo
Le virgolette singole sono utilizzate per specificare le parole in grassetto e in corsivo.
Utilizza '''grassetto''' per specificare il testo in grassetto e ''corsivo'' per specificare il testo corsivo.
Per arrivare ad ottenere traduzioni semplici ed accurate, segui le linee Linee guida tipografiche.
Aggiungere un frammento di codice
Abbiamo dei modelli per aiutare nella corretta visualizzazione dei frammenti di codice. Esempi d'uso nelle varie situazioni sono disponibili nella pagina Linee guida tipografiche. Codice per vari modelli di riquadri possono essere presi da questa pagina.
If you have problems displaying pipe characters in your code snippet, please see the explanation and markup detailed on Typographical Guidelines
Aggiungere rientri
- ":" è utilizzato per ottenere un rientro. È stato utilizzato ripetuto più volte in alcune vecchie pagine. È una pratica deprecata che causa alcuni problemi, di conseguenza i rientri multipli verranno rimossi non appena trovati. Un singolo ":" inserisce un rientro di quattro caratteri.
Formato delle date
Le date in un formato puramente numerico causano confusione a causa delle differenti interpretazioni a seconda della zona geografica. Formatta le date così
18 Mar 2011
con il mese completo o in forma abbreviata e l'anno nel formato a 4 cifre. Il giorno può essere a singola o doppia cifra.
Elenchi puntati
* è il simbolo da utilizzare per gli elenchi puntati. ** crea un secondo livello:
* Mandorle * Noci ** Anacardi * Uvetta
produce
- Mandorle
- Noci
- Anacardi
- Uvetta
Elenchi numerati
Gli elenchi numerati sono create nello stesso modo, ma utilizzando '#'.
# Setacciare # Mescolare ## Mescolare accuratamente # Infornare
produce
- Setacciare
- Mescolare
- Mescolare accuratamente
- Infornare
Combinare elenchi puntati e numerati
Puoi avere un sotto-elenco numerato in un elenco puntato e viceversa, come questo:
* Noci *# Anacardi *# Matti * Altre cose
produce
- Noci
- Anacardi
- Matti
- Altre cose
mentre
# Noci #* Anacardi #* Matti # Altre cose
produce
- Noci
- Anacardi
- Matti
- Altre cose
| Nota |
|---|
| Gli elenchi numerati non dovrebbero mai contenere righe vuote: spezzano la sequenza e la numerazione riparte da uno. Allo stesso modo non dovrebbero mai esserci righe vuote prima di un elemento di un sotto-elenco numerato o puntato: si creano due livelli di marcature di elementi (puntati o numerati). |
| Nota |
|---|
| Ricordati che i lunghi elenchi sono un problema per i traduttori. Con elenchi puntati a singolo livello posiziona ogni punto in una sezione a sé, cioè inserisci una riga vuota tra i punti. Con elenchi puntati a due livelli, i sotto-elementi devono essere tenuti nella stessa sezione del loro punto di primo livello di riferimento; se devi utilizzare i sotto-punti, per favore fai in modo che i sotto-elenchi siano corti! Per quanto riguarda gli elenchi numerati devi tenere tutto in una sola unità. Per favore cerca di evitare gli elenchi numerati e se proprio devi utilizzarli cerca di farli brevi. |
Suddivisione in punti
Le suddivisioni in punti sono create utilizzando ; e : alternativamente. Sono perfetti per descrivere brevemente un gruppo di oggetti correlati.
;Animali : Si spostano in giro e divorano altre creature. ;Piante : Hanno radici e si nutrono di acqua dal terreno e di sole.
produce
- Animali
- Si spostano in giro e divorano altre creature.
- Piante
- Hanno radici e si nutrono di acqua dal terreno e di sole.
Aggiungere un collegamento
Ci sono due tipi di collegamenti da conoscere: quelli interni per altre pagine di TechBase e quelli a URL esterni.
Per un collegamento interno il formato [[Typographical_Guidelines]], nel punto in cui vuoi visualizzare il nome della pagina, funziona, ma non è l'ideale, in particolare per traduzioni in docbook e per la localizzazione. È meglio utilizzare la forma [[Special:myLanguage/Typographical_Guidelines|Struttura della pagina]] perché questa permette ai traduttori di collegare correttamente le pagine anche se i nomi sono tradotti. Il risultato è che l'utente verrà portato nella pagina correttamente tradotta, se ne esiste una. Spesso avrai bisogno di includere il collegamento in una frase, in questo caso utilizza
[[Special:myLanguage/Typographical_Guidelines|questa pagina]]
che visualizza
I collegamenti esterni sono abbastanza differenti
[http://techbase.kde.org/Schedules il nostro piano di lavoro]
visualizza
il nostro piano di lavoro che ti porta direttamente nella pagina di techbase.
Un'ultima cosa da notare: quando visualizzi in anteprima la tua pagina, tutti i collegamenti sono attivi. Questo ti offre due vantaggi: puoi controllare (passandoci sopra con il mouse) che tutti i collegamenti siano impostati correttamente e puoi utilizzare un collegamento rosso per creare una nuova pagina.
Illustrare il testo
Aggiungere una singola immagine centrata
[[Image:KMail-kde4.png|250px|center]]
Nota che puoi modificare la posizione dell'immagine, ma quella predefinita è a sinistra. La dimensione dell'immagine dipende dalle circostanze, ma per le schermate ti raccomando non meno di 250px e non più di 500px.
Fare in modo che si possa fare clic sull'immagine e aggiungere una didascalia
Quando hai bisogno di mostrare più dettagli, crea un'immagine un'immagine non troppo grande su cui si possa fare clic per visualizzare quella a dimensioni complete. Aggiungi semplicemente il parametro '|thumb' all'interno delle parentesi dell'immagine.
Una didascalia può anche essere aggiunta come parametro, ma verrà mostrata solo se è presente '|thumb'.
Utilizzare le tabelle per posizionare precisamente più immagini
{|class="tablecenter" style="border: 1px solid grey;"
|[[Image:Desktop-config-customized.png|230px|center]]||[[Image:Desktop-settings-rightclick.png|230px|center]]
|-
|[[Image:Desktop-theme-details-dialog.png|230px|center]]||[[Image:Plasma-multiple-themes.png|230px|center]]
|}
visualizza
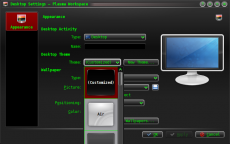 |
 |
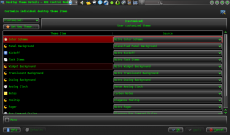 |
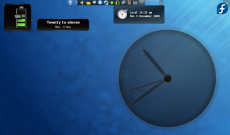 |
Nota che tutti i parametri per un'immagine sono contenuti all'interno di [[...]] e che le celle sono separate da '||'. Per iniziare una nuova riga inserisci '|-' in una riga altrimenti vuota e poi '|' all'inizio della successiva.
Aggiungere note ed avvertimenti
Quando serve inserire una nota o un avvertimento nel testo, utilizza questi modelli:
{{Info|Questa è un'informazione generale}} visualizza

{{Note|Alcune informazioni importanti a questo punto}} visualizza

{{Tip|Un consiglio utile, qualcosa da ricordare}}visualizza

{{Warning|Stai attento, è una cosa pericolosa da fare}} visualizza

Quando è necessario un avvertimento particolarmente forte si può utilizzare il riquadro Remember, ma utilizzalo con parsimonia.
{{Remember|1=Per cose che non devono assolutamente essere dimenticate}}

| Remember |
|---|
| Per cose che non devono assolutamente essere dimenticate |
Puoi anche modificare l'intestazione:

| Da non dimenticare! |
|---|
Puoi utilizzare il parametro numero 2 per impostare l'intestazione di un singolo riquadro:
{{Remember|2=Da non dimenticare!|1=Puoi utilizzare...}} |
Altri modelli utili
Inserire icone dell'interfaccia
Il modo migliore per fare riferimento alle icone nell'interfaccia è visualizzarle nel testo. Puoi farlo con un modello come questo: {{Icon|list-add}}. Verrà visualizzata l'icona ![]() .
.
Perché questo funzioni l'immagine dell'icona deve essere stata caricata nel wiki. Vedi Aggiornare un'immagine per una spiegazione su come caricare immagini. I file .png si possono di solito trovare qui: /usr/share/icons/oxygen. Se possibile utilizza l'icona 16x16. Il nome del file dovrebbe contenere un prefisso Icon- come in Icon-list-add.png — mentre il resto dovrebbe corrispondere esattamente al nome consueto dell'icona. Nota che quando utilizzi il modello non devi scrivere il prefisso Icon- e nemmeno l'estensione del tipo di file .png.
L'icona ![]() può essere scritta anche come
può essere scritta anche come {{Plus}} e l'icona ![]() come
come {{Minus}}. Puoi anche utilizzare {{Configure}} per ottenere l'icona
![]() e
e {{Exit}} per ottenere
![]() .
.
Fare modifiche importanti alle pagine esistenti
Se una pagina rimane aperta per modifiche per un po' di tempo, c'è un rischio di conflitto: qualcun altro potrebbe modificarla nello stesso momento e salvare le tue modifiche comporterà l'annullamento delle sue e viceversa. Il modo per evitarlo è inserire una voce momentanea direttamente sotto la barra delle lingue utilizzando {{Being_Edited}} che visualizzerà

| Currently Being Edited |
|---|
| This page is currently being edited. If this notice persists for an unreasonable time, please either notify irc.freenode.org #kde-www or report on Annewilson's Talk page. |
Non dimenticare di rimuoverla quando hai finito!
Aggiungere una nuova pagina complessa
Se hai bisogno di poter lavorare su una pagina per un po' di tempo, per più giorni per esempio, potrebbe piacerti utilizzare il modello Construction: {{Construction}} che visualizza
Aggiungere un elenco di sotto-pagine
== Sotto-pagine di {{FULLPAGENAME}} ==
{{Special:PrefixIndex/{{FULLPAGENAME}}/}}
è molto utile se vuoi elencare le sotto-pagine con collegamenti attivi come
Sotto-pagine di Toolbox/it
Tuttavia elenca anche tutte le pagine di "altre lingue", utilizzalo quindi con prudenza.

