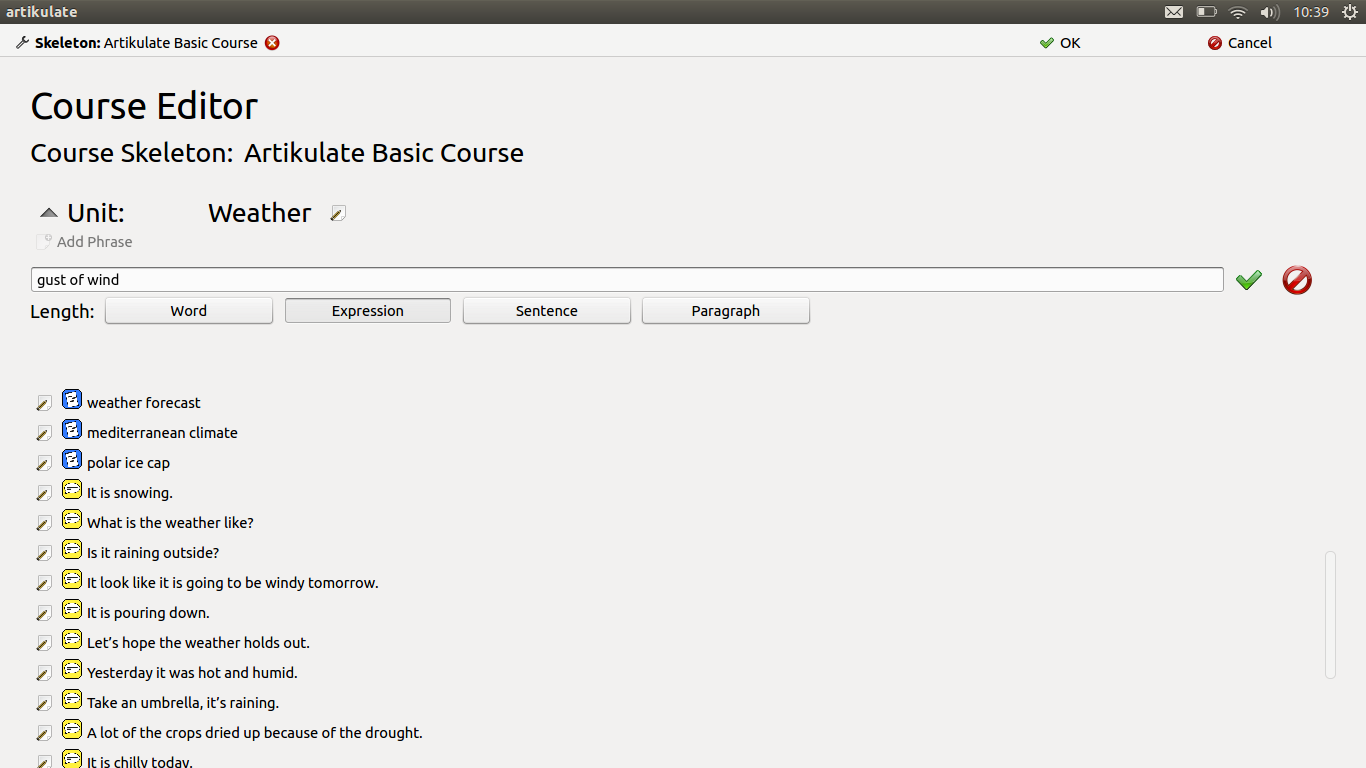Projects/Edu/Artikulate/CourseSkeletons: Difference between revisions
Remove "under construction" marker |
|||
| (13 intermediate revisions by 2 users not shown) | |||
| Line 1: | Line 1: | ||
This article explains how to create and work on course skeletons. The explained concepts follow the [[../CourseMaterial|course life cycle]] and we refer to technical terms from that description. For creating skeletons or working at existing ones Artikulate must be configured to [[../BuildAndInstall|work on a course repository]]. If that is done, you can open Artikulate and use the internal course editor as explained in the following. | |||
==== | == Create a New Skeleton == | ||
A skeleton plays the role of a course prototype the can by used to keep courses for different languages in sync with respect to the content. Currently Artikulate uses one skeleton (called the "basic skeleton") that serves as a general purpose skeleton for courses aimed to the average user. However we expect that there will be a need of creating additional skeletons that will cover more advanced or more specialized topics, like e.g., medical vocabulary. Adding new skeletons is not available in the current version of the program. It has been reported as a bug on [https://bugs.kde.org/show_bug.cgi?id=322233 bugs.kde.org]. | |||
==== | == Work at an Existing Skeleton == | ||
=== Add New Units === | |||
[[File:Start_page.png]] | |||
To add new units to an existing skeleton you must perform the following steps: | |||
# Start Artikulate and go to the dialog "Course editor" (top-left button as shown on the screenshot above). | |||
# The slide bar with two options will appear and you need to choose “Edit skeletons” option. | |||
# Once you have done this, a list of different course skeletons will appear. | |||
# Choose the one you want to add your unit to. | |||
# Now on the screen you will see a list of units that are already available in this skeleton. | |||
# Just above the list there is an “Add Unit” button. When you click on it, a “New Unit” will appear on the bottom of the list. | |||
# Scroll down to your “New Unit” and click on it. Now in the middle of the screen you will see your new unit ready for editing. | |||
# You can now change the name of the unit “New Unit” to an appropriate topic by clicking the “edit” icon on the right of the unit name. | |||
Please save your changes when closing the skeleton by pressing the "OK" button. (The OK button is at the top menu bar.) | |||
As a rule of thumb, for the '''artikulate-data''' repository we follow the convention that every unit should contain about 50-100 phrases forming a homogeneous topic. | |||
=== Add New Phrases === | |||
This is quite similar to the procedure how to add new units. You have to perform the following steps for this: | |||
# Start Artikulate, open the editor and open the skeleton you want to editor (see before). | |||
# After you opened a skeleton, select a unit you want to edit. Selecting it will give you a (possibly empty) list of phrases. | |||
# Use the “Add phrase” button to create a new phrase. | |||
# Once you clicked on it, a box to input a new phrase will appear. Just type your phrase inside this box and then choose if it is a word, an expression, a sentence or a paragraph. ([[../CourseMaterial|please refer to the definitions in the course life cycle article]]) | |||
# Accept your changes to this phrase by clicking the accept button on the right side of the phrase. | |||
You can now proceed with editing other phrases are creating new phrases. Remember to save all changes to the skeleton when closing it (see before). | |||
[[File:Skeleton_unit.png]] | |||
Latest revision as of 16:22, 12 July 2013
This article explains how to create and work on course skeletons. The explained concepts follow the course life cycle and we refer to technical terms from that description. For creating skeletons or working at existing ones Artikulate must be configured to work on a course repository. If that is done, you can open Artikulate and use the internal course editor as explained in the following.
Create a New Skeleton
A skeleton plays the role of a course prototype the can by used to keep courses for different languages in sync with respect to the content. Currently Artikulate uses one skeleton (called the "basic skeleton") that serves as a general purpose skeleton for courses aimed to the average user. However we expect that there will be a need of creating additional skeletons that will cover more advanced or more specialized topics, like e.g., medical vocabulary. Adding new skeletons is not available in the current version of the program. It has been reported as a bug on bugs.kde.org.
Work at an Existing Skeleton
Add New Units
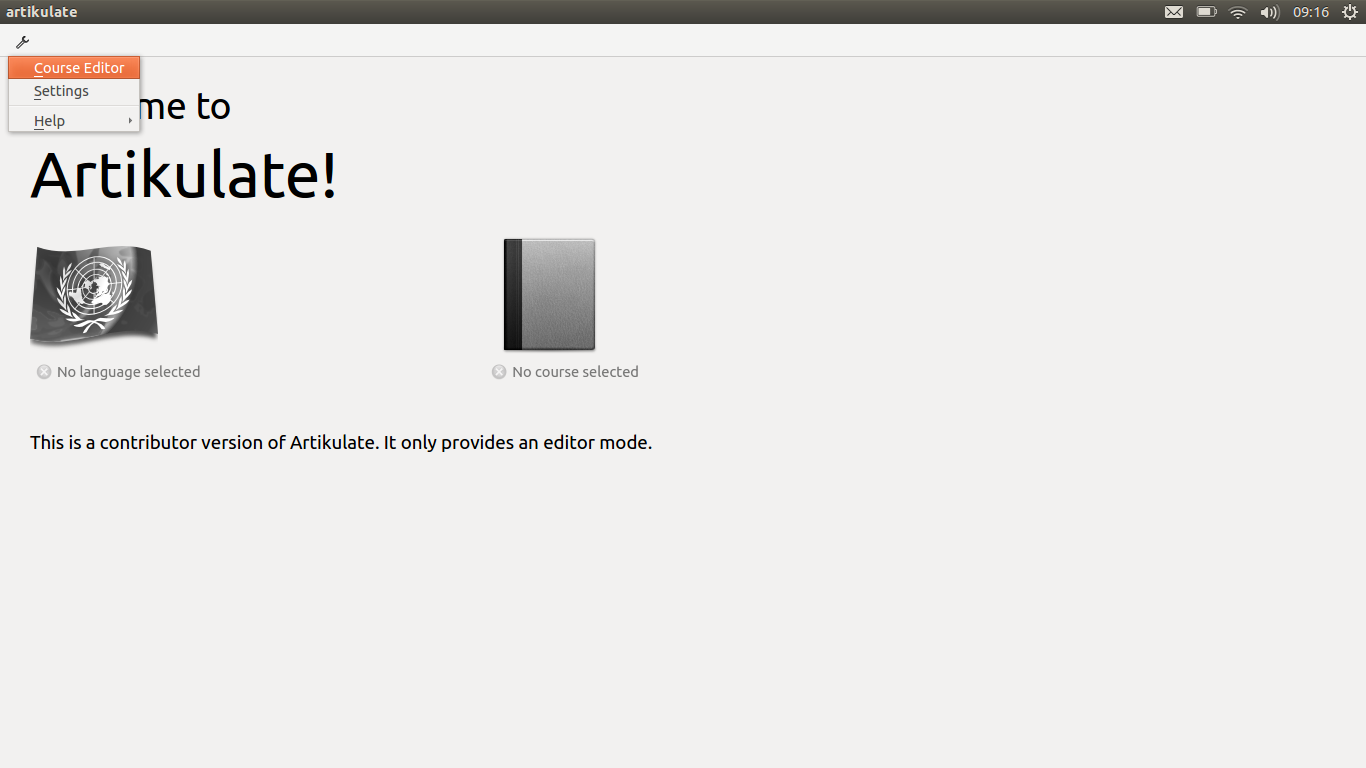 To add new units to an existing skeleton you must perform the following steps:
To add new units to an existing skeleton you must perform the following steps:
- Start Artikulate and go to the dialog "Course editor" (top-left button as shown on the screenshot above).
- The slide bar with two options will appear and you need to choose “Edit skeletons” option.
- Once you have done this, a list of different course skeletons will appear.
- Choose the one you want to add your unit to.
- Now on the screen you will see a list of units that are already available in this skeleton.
- Just above the list there is an “Add Unit” button. When you click on it, a “New Unit” will appear on the bottom of the list.
- Scroll down to your “New Unit” and click on it. Now in the middle of the screen you will see your new unit ready for editing.
- You can now change the name of the unit “New Unit” to an appropriate topic by clicking the “edit” icon on the right of the unit name.
Please save your changes when closing the skeleton by pressing the "OK" button. (The OK button is at the top menu bar.) As a rule of thumb, for the artikulate-data repository we follow the convention that every unit should contain about 50-100 phrases forming a homogeneous topic.
Add New Phrases
This is quite similar to the procedure how to add new units. You have to perform the following steps for this:
- Start Artikulate, open the editor and open the skeleton you want to editor (see before).
- After you opened a skeleton, select a unit you want to edit. Selecting it will give you a (possibly empty) list of phrases.
- Use the “Add phrase” button to create a new phrase.
- Once you clicked on it, a box to input a new phrase will appear. Just type your phrase inside this box and then choose if it is a word, an expression, a sentence or a paragraph. (please refer to the definitions in the course life cycle article)
- Accept your changes to this phrase by clicking the accept button on the right side of the phrase.
You can now proceed with editing other phrases are creating new phrases. Remember to save all changes to the skeleton when closing it (see before).