Archive:Development/Tutorials/Saving and loading (zh TW): Difference between revisions
No edit summary |
m AnneW moved page Development/Tutorials/Saving and loading (zh TW) to Archive:Development/Tutorials/Saving and loading (zh TW) without leaving a redirect: Obsolete |
||
| (16 intermediate revisions by 2 users not shown) | |||
| Line 1: | Line 1: | ||
{{Template:I18n/Language Navigation | {{Template:I18n/Language Navigation Bar_(zh_TW)|Development/Tutorials/Saving_and_loading}} | ||
{{TutorialBrowser (zh TW)| | {{TutorialBrowser (zh TW)| | ||
| Line 9: | Line 9: | ||
pre=[[Development/Tutorials/Using_KActions (zh TW)|教學 3 - KActions]]| | pre=[[Development/Tutorials/Using_KActions (zh TW)|教學 3 - KActions]]| | ||
next=[[Development/Tutorials/KCmdLineArgs|教學 5 - 使用 KCmdLineArgs]]| | next=[[Development/Tutorials/KCmdLineArgs (zh TW)|教學 5 - 使用 KCmdLineArgs]]| | ||
reading=[[Development/Tutorials/KIO Slaves/Using KIO Slaves in your Program|教學: 在你的程式使用 KIO Slaves]]、KIO::{{class|NetAccess}}、{{qt|QFile}} | reading=[[Development/Tutorials/KIO Slaves/Using KIO Slaves in your Program|教學: 在你的程式使用 KIO Slaves]]、KIO::{{class|NetAccess}}、{{qt|QFile}} | ||
| Line 25: | Line 25: | ||
===main.cpp=== | ===main.cpp=== | ||
< | <syntaxhighlight lang="cpp-qt" line> | ||
#include <KApplication> | #include <KApplication> | ||
#include <KAboutData> | #include <KAboutData> | ||
| Line 46: | Line 46: | ||
return app.exec(); | return app.exec(); | ||
} | } | ||
</ | </syntaxhighlight> | ||
<tt>main.cpp</tt> | <tt>main.cpp</tt> 與教學3中的相比沒什麼變化,除了說明參數從 tutorial 3 變為了 tutorial 4。 | ||
===mainwindow.h=== | ===mainwindow.h=== | ||
< | <syntaxhighlight lang="cpp-qt" line> | ||
#ifndef MAINWINDOW_H | #ifndef MAINWINDOW_H | ||
#define MAINWINDOW_H | #define MAINWINDOW_H | ||
| Line 59: | Line 59: | ||
class MainWindow : public KXmlGuiWindow | class MainWindow : public KXmlGuiWindow | ||
{ | { | ||
Q_OBJECT // | Q_OBJECT //與教學3相比,新增加的 | ||
public: | public: | ||
| Line 78: | Line 78: | ||
#endif | #endif | ||
</ | </syntaxhighlight> | ||
由於我們想要加上載入和儲存檔案的能力,所以我們必須加入用來完成這些工作的函式。由於這些函式將會透過 Qt 的 [http://doc.qt.nokia.com/latest/signalsandslots.html 訊號/槽(signal/slot)] 機制被呼叫,所以我們必須註明這些函數是槽(slots),就像我們在第19行做的那樣。由於我們在標頭檔中使用槽,所以我們同樣必須加入[http://doc.qt.nokia.com/latest/qobject.html#Q_OBJECT <tt>Q_OBJECT</tt>] 巨集。 | |||
我們同樣想要跟踪當前打開檔案的名稱,所以我們宣告了一個{{qt|QString}} fileName 。 | 我們同樣想要跟踪當前打開檔案的名稱,所以我們宣告了一個 {{qt|QString}} fileName 。 | ||
===mainwindow.cpp=== | ===mainwindow.cpp=== | ||
< | <syntaxhighlight lang="cpp-qt" line> | ||
#include "mainwindow.h" | #include "mainwindow.h" | ||
| Line 196: | Line 196: | ||
} | } | ||
} | } | ||
</ | </syntaxhighlight> | ||
===tutorial4ui.rc=== | ===tutorial4ui.rc=== | ||
< | <syntaxhighlight lang="xml" line> | ||
<?xml version="1.0" encoding="UTF-8"?> | <?xml version="1.0" encoding="UTF-8"?> | ||
<gui name="tutorial4" | <gui name="tutorial4" | ||
| Line 220: | Line 220: | ||
</gui> | </gui> | ||
</ | </syntaxhighlight> | ||
這和教學 3 的 <tt>tutorial3ui.rc</tt> 相同,除了 <tt>name</tt> 改為 'tutorial4' 以外。我們不需要加入任何 <tt>KStandardAction</tt> 的資訊來安置這些動作,KDE 會自動處理。 | 這和教學 3 的 <tt>tutorial3ui.rc</tt> 相同,除了 <tt>name</tt> 改為 'tutorial4' 以外。我們不需要加入任何 <tt>KStandardAction</tt> 的資訊來安置這些動作,KDE 會自動處理。 | ||
| Line 229: | Line 229: | ||
首先我們加入 | 首先我們加入 | ||
< | <syntaxhighlight lang="cpp-qt"> | ||
fileName(QString()) | fileName(QString()) | ||
</ | </syntaxhighlight> | ||
在 <tt>MainWindow</tt> 建構子列表的第16行。這可以確保 <tt>fileName</tt>一開始是空的。 | 在 <tt>MainWindow</tt> 建構子列表的第16行。這可以確保 <tt>fileName</tt>一開始是空的。 | ||
| Line 237: | Line 237: | ||
===加入動作=== | ===加入動作=== | ||
我們首先要做的是為使用者提供操作介面,使他們能夠告訴應用程式載入和儲存。類似教學3的 <tt>quit</tt> 動作,我們將使用 <tt>KStandardActions</tt>。在37至47行,我們用和 <tt>quit</tt> 動作同樣的方式加入動作。我們將每一項連接到適當的槽,並宣告在標頭檔中。 | |||
=== | ===建立新文件=== | ||
我們第一個建立的函數是 <tt>newFile()</tt> 。 | |||
< | <syntaxhighlight lang="cpp-qt"> | ||
void MainWindow::newFile() | void MainWindow::newFile() | ||
{ | { | ||
| Line 249: | Line 249: | ||
textArea->clear(); | textArea->clear(); | ||
} | } | ||
</ | </syntaxhighlight> | ||
<tt>fileName.clear()</tt> 會設定 <tt>fileName</tt> QString 是空的,以反映該文件還沒有存在於硬碟的事實。<tt>textArea->clear()</tt> | <tt>fileName.clear()</tt> 會設定 <tt>fileName</tt> QString 是空的,以反映該文件還沒有存在於硬碟的事實。<tt>textArea->clear()</tt> 會清除中央的文字區塊,使用在教學3我們連接 <tt>clear</tt> <tt>KAction</tt> 的相同功能函式。 | ||
===儲存檔案=== | ===儲存檔案=== | ||
| Line 260: | Line 260: | ||
該函數的原型是 | 該函數的原型是 | ||
< | <syntaxhighlight lang="cpp-qt"> | ||
void MainWindow::saveFileAs(const QString &outputFileName) | void MainWindow::saveFileAs(const QString &outputFileName) | ||
</ | </syntaxhighlight> | ||
然後,我們建立 <tt>KSaveFile</tt> 物件,並使用以下程式碼打開它 | |||
< | <syntaxhighlight lang="cpp-qt"> | ||
KSaveFile file(outputFileName); | KSaveFile file(outputFileName); | ||
file.open(); | file.open(); | ||
</ | </syntaxhighlight> | ||
現在,我們有檔案寫入,我們需要格式化在文字區塊中的文字,為可以被寫入檔案的格式。因此,我們建立了一個 {{qt|QByteArray}} 並填寫它,和任何在文字區塊中的純文字版本: | |||
< | <syntaxhighlight lang="cpp-qt"> | ||
QByteArray outputByteArray; | QByteArray outputByteArray; | ||
outputByteArray.append(textArea->toPlainText().toUtf8()); | outputByteArray.append(textArea->toPlainText().toUtf8()); | ||
</ | </syntaxhighlight> | ||
現在,我們有了 <tt>QByteArray</tt>,使用它和 <tt>KSaveFile::write()</tt> 寫入檔案。如果我們使用普通的 <tt>QFile</tt>,這將立即進行更改。但是,如果寫入中發生問題,該檔案將會損壞。為此,<tt>KSaveFile</tt>會先寫入文字到一個臨時檔案,然後,當你調用<tt>KSaveFile::finalize()</tt>再改變實際的檔案。 | |||
< | <syntaxhighlight lang="cpp-qt"> | ||
file.write(outputByteArray); | file.write(outputByteArray); | ||
file.finalize(); | file.finalize(); | ||
file.close(); | file.close(); | ||
</ | </syntaxhighlight> | ||
< | 最後,我們設定 <tt>MainWindows</tt> 的 <tt>fileName</tt> 成員指向我們剛剛儲存的檔案名。 | ||
<syntaxhighlight lang="cpp-qt"> | |||
fileName = outputFileName; | fileName = outputFileName; | ||
</ | </syntaxhighlight> | ||
====saveFileAs()==== | ====saveFileAs()==== | ||
這是一個連接 <tt>saveAs</tt> 槽的函式。它只是呼叫一般的 <tt>saveFileAs(QString)</tt> 函式並傳遞 <tt>{{class|KFileDialog}}::[http://api.kde.org/4.x-api/kdelibs-apidocs/kio/html/classKFileDialog.html#a8891356c249c5911e1ab15cc2739a89b getSaveFileName()]</tt> 返回的檔案名。 | |||
< | <syntaxhighlight lang="cpp-qt"> | ||
void MainWindow::saveFileAs() | void MainWindow::saveFileAs() | ||
{ | { | ||
saveFileAs(KFileDialog::getSaveFileName()); | saveFileAs(KFileDialog::getSaveFileName()); | ||
} | } | ||
</ | </syntaxhighlight> | ||
這是我們第一次實際使用 KIO 函式庫。{{class|KFileDialog}} 提供了一些顯示常見的檔案對話框的靜態函數。呼叫 <tt>KFileDialog::getSaveFileName()</tt> 將顯示一個對話框,使用者可以選擇已儲存的檔案名稱或選擇一個新名稱。該函式返回完整的檔案名稱,我們再傳遞到<tt>saveFileAs(QString)</tt>。 | |||
====saveFile()==== | ====saveFile()==== | ||
< | <syntaxhighlight lang="cpp-qt"> | ||
void MainWindow::saveFile() | void MainWindow::saveFile() | ||
{ | { | ||
| Line 315: | Line 315: | ||
} | } | ||
} | } | ||
</ | </syntaxhighlight> | ||
這個沒有什麼令人興奮的新功能,只是決定是否顯示儲存對話框。如果<tt>fileName</tt>不為空,則該檔案儲存到 <tt>fileName</tt>。但是,如果是空的話,這個對話框會讓用戶選擇檔案名。 | |||
===載入檔案=== | ===載入檔案=== | ||
最後,載入硬碟的檔案的功能。所有程式碼,包含在 <tt>MainWindow::openFile()</tt>。 | |||
首先,我們必須詢問使用者他們希望打開的檔案名稱。我們是用另一個 <tt>KFileDialog</tt> 的函式,這次用 <tt>getOpenFileName()</tt>: | |||
<syntaxhighlight lang="cpp-qt"> | |||
< | |||
QString fileNameFromDialog = KFileDialog::getOpenFileName(); | QString fileNameFromDialog = KFileDialog::getOpenFileName(); | ||
</ | </syntaxhighlight> | ||
然後,我們使用 KIO 函式庫來檢索檔案。這使我們能夠用 QFile 打開檔案,即使它儲存在遠端例如 FTP 網站。我們呼叫 {{class|NetAccess}} 的 <tt>download()</tt> 函數 | |||
< | <syntaxhighlight lang="cpp-qt"> | ||
KIO::NetAccess::download(fileNameFromDialog, tmpFile, this) | KIO::NetAccess::download(fileNameFromDialog, tmpFile, this) | ||
</ | </syntaxhighlight> | ||
第一個參數是您要下載檔案的名稱。第二個是僅次於下載完成後的 QString,將包含檔案暫時備份的位置。我們將從現在開始工作這個 <tt>tmpFile</tt> 。 | |||
該函數返回 <tt>true</tt>或<tt>false</tt> 取決於轉換是否成功。如果失敗,我們顯示一個訊息框提供錯誤: | |||
< | <syntaxhighlight lang="cpp-qt"> | ||
KMessageBox::error(this, KIO::NetAccess::lastErrorString()); | KMessageBox::error(this, KIO::NetAccess::lastErrorString()); | ||
</ | </syntaxhighlight> | ||
否則,我們繼續打開檔案。 | |||
我們傳遞 <tt>NetAccess::download()</tt> 建立的臨時檔案,給新建立 QFile 的建構子,然後在唯讀模式打開它 | |||
< | <syntaxhighlight lang="cpp-qt"> | ||
QFile file(tmpFile); | QFile file(tmpFile); | ||
file.open(QIODevice::ReadOnly); | file.open(QIODevice::ReadOnly); | ||
</ | </syntaxhighlight> | ||
為了顯示檔案的內容,我們必須使用{{qt|QTextStream}}。建立他並將傳遞的檔案的內容給它的建構子,然呼叫 QFile 的 <tt>readAll()</tt> 函式從檔案中取得文字。然後傳遞給文字區塊的 <tt>setPlainText()</tt> 函式。 | |||
< | <syntaxhighlight lang="cpp-qt"> | ||
textArea->setPlainText(QTextStream(&file).readAll()); | textArea->setPlainText(QTextStream(&file).readAll()); | ||
</ | </syntaxhighlight> | ||
然後,存儲我們剛才打開檔案的路徑: | |||
< | <syntaxhighlight lang="cpp-qt"> | ||
fileName = fileNameFromDialog; | fileName = fileNameFromDialog; | ||
</ | </syntaxhighlight> | ||
最後,刪除 <tt>NetAccess::download()</tt> 建立的臨時檔案: | |||
< | <syntaxhighlight lang="cpp-qt"> | ||
KIO::NetAccess::removeTempFile(tmpFile); | KIO::NetAccess::removeTempFile(tmpFile); | ||
</ | </syntaxhighlight> | ||
==編譯、安裝與執行== | ==編譯、安裝與執行== | ||
===CMakeLists.txt=== | ===CMakeLists.txt=== | ||
< | <syntaxhighlight lang="make" line> | ||
project(tutorial4) | project(tutorial4) | ||
| Line 384: | Line 383: | ||
install(FILES tutorial4ui.rc | install(FILES tutorial4ui.rc | ||
DESTINATION ${DATA_INSTALL_DIR}/tutorial4) | DESTINATION ${DATA_INSTALL_DIR}/tutorial4) | ||
</ | </syntaxhighlight> | ||
由於我們使用 KIO 函式庫,我們必須告訴 CMake 鏈接。我們這樣做,傳遞 <tt>${KDE4_KIO_LIBS}</tt> 給 <tt>target_link_libraries()</tt> 函式。 | |||
有了這個檔案,該教學可以用和教學3相同的方式建構和執行。有關更多資訊,請參閱教學3。 | |||
< | <syntaxhighlight lang="text"> | ||
mkdir build && cd build | mkdir build && cd build | ||
cmake .. -DCMAKE_INSTALL_PREFIX=$HOME | cmake .. -DCMAKE_INSTALL_PREFIX=$HOME | ||
make install | make install | ||
$HOME/bin/tutorial4 | $HOME/bin/tutorial4 | ||
</ | </syntaxhighlight> | ||
{{note (zh TW)| | {{note (zh TW)|修改的設定儲存在您的 KDE 目錄,這個例子是在 $HOME/.kde/share/apps/tutorial4}} | ||
==繼續前進== | ==繼續前進== | ||
現在你可以開始學習下一課:[[Development/Tutorials/ | 現在你可以開始學習下一課:[[Development/Tutorials/KCmdLineArgs_(zh_TW)|KCmdLineArgs]] 教學。 | ||
[[Category:C++]] | [[Category:C++]] | ||
Latest revision as of 13:26, 23 June 2013
Template:I18n/Language Navigation Bar (zh TW)
Template:TutorialBrowser (zh TW)
摘要
現在我們擁有了一個基本的文字編輯器界面,開始要讓他做一些有用的事情了。最根本的來說,一個文字編輯器需要能夠從硬碟中載入檔案,儲存你新增或編輯過的檔案。
KDE 提供了許多讓開發者能輕鬆操作檔案的類別。KIO 函式庫讓你可以十分容易地透過網路協定訪問檔案,而且提供標準的檔案對話框。
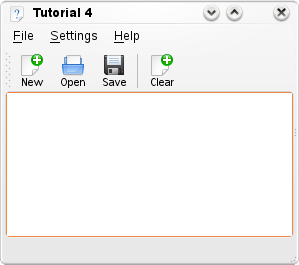
程式碼
main.cpp
#include <KApplication>
#include <KAboutData>
#include <KCmdLineArgs>
#include "mainwindow.h"
int main (int argc, char *argv[])
{
KAboutData aboutData( "tutorial4", "tutorial4",
ki18n("Tutorial 4"), "1.0",
ki18n("A simple text area which can load and save."),
KAboutData::License_GPL,
ki18n("Copyright (c) 2007 Developer") );
KCmdLineArgs::init( argc, argv, &aboutData );
KApplication app;
MainWindow* window = new MainWindow();
window->show();
return app.exec();
}
main.cpp 與教學3中的相比沒什麼變化,除了說明參數從 tutorial 3 變為了 tutorial 4。
mainwindow.h
#ifndef MAINWINDOW_H
#define MAINWINDOW_H
#include <KXmlGuiWindow>
#include <KTextEdit>
class MainWindow : public KXmlGuiWindow
{
Q_OBJECT //與教學3相比,新增加的
public:
MainWindow(QWidget *parent=0);
private:
KTextEdit* textArea;
void setupActions();
QString fileName; //新增的
private slots: //新增的
void newFile(); //新增的
void openFile(); //新增的
void saveFile(); //新增的
void saveFileAs(); //新增的
void saveFileAs(const QString &outputFileName); //新增的
};
#endif
由於我們想要加上載入和儲存檔案的能力,所以我們必須加入用來完成這些工作的函式。由於這些函式將會透過 Qt 的 訊號/槽(signal/slot) 機制被呼叫,所以我們必須註明這些函數是槽(slots),就像我們在第19行做的那樣。由於我們在標頭檔中使用槽,所以我們同樣必須加入Q_OBJECT 巨集。
我們同樣想要跟踪當前打開檔案的名稱,所以我們宣告了一個 QString fileName 。
mainwindow.cpp
#include "mainwindow.h"
#include <KApplication>
#include <KAction>
#include <KLocale>
#include <KActionCollection>
#include <KStandardAction>
#include <KFileDialog> //新增的
#include <KMessageBox> //新增的
#include <KIO/NetAccess> //新增的
#include <KSaveFile> //新增的
#include <QTextStream> //新增的
MainWindow::MainWindow(QWidget *parent)
: KXmlGuiWindow(parent),
fileName(QString()) //新增的
{
textArea = new KTextEdit;
setCentralWidget(textArea);
setupActions();
}
void MainWindow::setupActions()
{
KAction* clearAction = new KAction(this);
clearAction->setText(i18n("Clear"));
clearAction->setIcon(KIcon("document-new"));
clearAction->setShortcut(Qt::CTRL + Qt::Key_W);
actionCollection()->addAction("clear", clearAction);
connect(clearAction, SIGNAL(triggered(bool)),
textArea, SLOT(clear()));
KStandardAction::quit(kapp, SLOT(quit()),
actionCollection());
KStandardAction::open(this, SLOT(openFile()),
actionCollection()); //新增的
KStandardAction::save(this, SLOT(saveFile()),
actionCollection()); //新增的
KStandardAction::saveAs(this, SLOT(saveFileAs()),
actionCollection()); //新增的
KStandardAction::openNew(this, SLOT(newFile()),
actionCollection()); //新增的
setupGUI();
}
//從這裡開始都是新增加的
void MainWindow::newFile()
{
fileName.clear();
textArea->clear();
}
void MainWindow::saveFileAs(const QString &outputFileName)
{
KSaveFile file(outputFileName);
file.open();
QByteArray outputByteArray;
outputByteArray.append(textArea->toPlainText().toUtf8());
file.write(outputByteArray);
file.finalize();
file.close();
fileName = outputFileName;
}
void MainWindow::saveFileAs()
{
saveFileAs(KFileDialog::getSaveFileName());
}
void MainWindow::saveFile()
{
if(!fileName.isEmpty())
{
saveFileAs(fileName);
}
else
{
saveFileAs();
}
}
void MainWindow::openFile()
{
QString fileNameFromDialog = KFileDialog::getOpenFileName();
QString tmpFile;
if(KIO::NetAccess::download(fileNameFromDialog, tmpFile,
this))
{
QFile file(tmpFile);
file.open(QIODevice::ReadOnly);
textArea->setPlainText(QTextStream(&file).readAll());
fileName = fileNameFromDialog;
KIO::NetAccess::removeTempFile(tmpFile);
}
else
{
KMessageBox::error(this,
KIO::NetAccess::lastErrorString());
}
}
tutorial4ui.rc
<?xml version="1.0" encoding="UTF-8"?>
<gui name="tutorial4"
version="1"
xmlns="http://www.kde.org/standards/kxmlgui/1.0"
xmlns:xsi="http://www.w3.org/2001/XMLSchema-instance"
xsi:schemaLocation="http://www.kde.org/standards/kxmlgui/1.0
http://www.kde.org/standards/kxmlgui/1.0/kxmlgui.xsd" >
<MenuBar>
<Menu name="file" >
<Action name="clear" />
</Menu>
</MenuBar>
<ToolBar name="mainToolBar" >
<text>Main Toolbar</text>
<Action name="clear" />
</ToolBar>
</gui>
這和教學 3 的 tutorial3ui.rc 相同,除了 name 改為 'tutorial4' 以外。我們不需要加入任何 KStandardAction 的資訊來安置這些動作,KDE 會自動處理。
解釋
Okay,現在實現的程式碼將執行載入和儲存。這都實做在 mainwindow.cpp
首先我們加入
fileName(QString())
在 MainWindow 建構子列表的第16行。這可以確保 fileName一開始是空的。
加入動作
我們首先要做的是為使用者提供操作介面,使他們能夠告訴應用程式載入和儲存。類似教學3的 quit 動作,我們將使用 KStandardActions。在37至47行,我們用和 quit 動作同樣的方式加入動作。我們將每一項連接到適當的槽,並宣告在標頭檔中。
建立新文件
我們第一個建立的函數是 newFile() 。
void MainWindow::newFile()
{
fileName.clear();
textArea->clear();
}
fileName.clear() 會設定 fileName QString 是空的,以反映該文件還沒有存在於硬碟的事實。textArea->clear() 會清除中央的文字區塊,使用在教學3我們連接 clear KAction 的相同功能函式。
儲存檔案
saveFileAs(QString)
現在,我們有了第一個檔案處理的程式碼。我們將實現一個函數,它將儲存文字區塊內容的檔案名給作為參數。KDE 提供了一個安全儲存檔案名的KSaveFile類別,來自 Qt 的QFile。
該函數的原型是
void MainWindow::saveFileAs(const QString &outputFileName)
然後,我們建立 KSaveFile 物件,並使用以下程式碼打開它
KSaveFile file(outputFileName);
file.open();
現在,我們有檔案寫入,我們需要格式化在文字區塊中的文字,為可以被寫入檔案的格式。因此,我們建立了一個 QByteArray 並填寫它,和任何在文字區塊中的純文字版本:
QByteArray outputByteArray;
outputByteArray.append(textArea->toPlainText().toUtf8());
現在,我們有了 QByteArray,使用它和 KSaveFile::write() 寫入檔案。如果我們使用普通的 QFile,這將立即進行更改。但是,如果寫入中發生問題,該檔案將會損壞。為此,KSaveFile會先寫入文字到一個臨時檔案,然後,當你調用KSaveFile::finalize()再改變實際的檔案。
file.write(outputByteArray);
file.finalize();
file.close();
最後,我們設定 MainWindows 的 fileName 成員指向我們剛剛儲存的檔案名。
fileName = outputFileName;
saveFileAs()
這是一個連接 saveAs 槽的函式。它只是呼叫一般的 saveFileAs(QString) 函式並傳遞 KFileDialog::getSaveFileName() 返回的檔案名。
void MainWindow::saveFileAs()
{
saveFileAs(KFileDialog::getSaveFileName());
}
這是我們第一次實際使用 KIO 函式庫。KFileDialog 提供了一些顯示常見的檔案對話框的靜態函數。呼叫 KFileDialog::getSaveFileName() 將顯示一個對話框,使用者可以選擇已儲存的檔案名稱或選擇一個新名稱。該函式返回完整的檔案名稱,我們再傳遞到saveFileAs(QString)。
saveFile()
void MainWindow::saveFile()
{
if(!fileName.isEmpty())
{
saveFileAs(fileName);
}
else
{
saveFileAs();
}
}
這個沒有什麼令人興奮的新功能,只是決定是否顯示儲存對話框。如果fileName不為空,則該檔案儲存到 fileName。但是,如果是空的話,這個對話框會讓用戶選擇檔案名。
載入檔案
最後,載入硬碟的檔案的功能。所有程式碼,包含在 MainWindow::openFile()。
首先,我們必須詢問使用者他們希望打開的檔案名稱。我們是用另一個 KFileDialog 的函式,這次用 getOpenFileName():
QString fileNameFromDialog = KFileDialog::getOpenFileName();
然後,我們使用 KIO 函式庫來檢索檔案。這使我們能夠用 QFile 打開檔案,即使它儲存在遠端例如 FTP 網站。我們呼叫 NetAccess 的 download() 函數
KIO::NetAccess::download(fileNameFromDialog, tmpFile, this)
第一個參數是您要下載檔案的名稱。第二個是僅次於下載完成後的 QString,將包含檔案暫時備份的位置。我們將從現在開始工作這個 tmpFile 。
該函數返回 true或false 取決於轉換是否成功。如果失敗,我們顯示一個訊息框提供錯誤:
KMessageBox::error(this, KIO::NetAccess::lastErrorString());
否則,我們繼續打開檔案。
我們傳遞 NetAccess::download() 建立的臨時檔案,給新建立 QFile 的建構子,然後在唯讀模式打開它
QFile file(tmpFile);
file.open(QIODevice::ReadOnly);
為了顯示檔案的內容,我們必須使用QTextStream。建立他並將傳遞的檔案的內容給它的建構子,然呼叫 QFile 的 readAll() 函式從檔案中取得文字。然後傳遞給文字區塊的 setPlainText() 函式。
textArea->setPlainText(QTextStream(&file).readAll());
然後,存儲我們剛才打開檔案的路徑:
fileName = fileNameFromDialog;
最後,刪除 NetAccess::download() 建立的臨時檔案:
KIO::NetAccess::removeTempFile(tmpFile);
編譯、安裝與執行
CMakeLists.txt
project(tutorial4)
find_package(KDE4 REQUIRED)
include_directories(${KDE4_INCLUDES})
set(tutorial4_SRCS
main.cpp
mainwindow.cpp
)
kde4_add_executable(tutorial4 ${tutorial4_SRCS})
target_link_libraries(tutorial4 ${KDE4_KDEUI_LIBS}
${KDE4_KIO_LIBS})
install(TARGETS tutorial4 DESTINATION ${BIN_INSTALL_DIR})
install(FILES tutorial4ui.rc
DESTINATION ${DATA_INSTALL_DIR}/tutorial4)
由於我們使用 KIO 函式庫,我們必須告訴 CMake 鏈接。我們這樣做,傳遞 ${KDE4_KIO_LIBS} 給 target_link_libraries() 函式。
有了這個檔案,該教學可以用和教學3相同的方式建構和執行。有關更多資訊,請參閱教學3。
mkdir build && cd build
cmake .. -DCMAKE_INSTALL_PREFIX=$HOME
make install
$HOME/bin/tutorial4
繼續前進
現在你可以開始學習下一課:KCmdLineArgs 教學。
