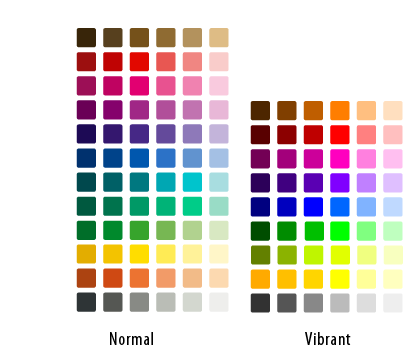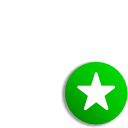Projects/Oxygen/Style: Difference between revisions
→Exporting the PNG bitmaps: added |
m →Color Usage: fix palettes path |
||
| (4 intermediate revisions by 2 users not shown) | |||
| Line 67: | Line 67: | ||
#Close Inkscape, if you have it running | #Close Inkscape, if you have it running | ||
#Place [http://websvn.kde.org/*checkout*/trunk/playground/artwork/Oxygen/utils/oxygen.gpl 'oxygen.gpl'] in this folder: {{path|~/.inkscape/palettes/}} | #Place [http://websvn.kde.org/*checkout*/trunk/playground/artwork/Oxygen/utils/oxygen.gpl 'oxygen.gpl'] in this folder: {{path|~/.config/inkscape/palettes/}} | ||
#Start Inkscape | #Start Inkscape | ||
#Select the Oxygen palette in the Swatches dialog (Ctrl+Shift+W). | #Select the Oxygen palette in the Swatches dialog (Ctrl+Shift+W). | ||
| Line 115: | Line 115: | ||
[[Category:Artwork]][[Category:Oxygen]] | [[Category:Artwork]][[Category:Oxygen]] | ||
=== | === Making the final SVG icon to commit/submit === | ||
Make a copy of the icon with Inkscape. | |||
#Choose "File -> Save As" and select "Plain SVG". This will remove Inkscape specific information which is not necessary to render the image. | |||
#After saving the file, choose "File -> Vacuum Defs", to remove unused definitions, and then save again. | |||
Icons made with Adobe Illustrator. | |||
#When making an icon with AI, be careful not to include Adobe extensions to SVG. | |||
#All Adobe stuff should be removed from the final SVG. It will probably be necessary to use a text editor (such as KWrite) to do this. | |||
#To check for a proper SVG file, open the icon in the Squiggle SVG viewer. | |||
Latest revision as of 19:52, 17 September 2011
Oxygen Icon Style Guide

Oxygen's Approach to Icon Sizes
Oxygen icons are all scalable vector graphics (SVG) documents, which is the default format used by Inkscape. These SVG files are used to render bitmap images (PNG) at various sizes.
Oxygen uses the 128x128 'pixel' SVG files to produce icons at 5 different sizes: 128x128, 64x64, 48x48, 32x32 and 16x16 pixel images. 88x88 'pixel' SVG files are used to render at 22x22 pixels. Optionally, 16x16 pixel icons can be created in a 64x64 'pixel' SVG file.
For icons that are designed to be rendered at 32x32, 22x22 and 16x16 it is crucial that icons elements align to pixel boundaries of the rendered icon to improve legibility. After rendering to 22x22 and 16x16, icons will probably need some hand optimization using the GIMP. There is little point in making a 22x22 and 16x16 PNG icon if all that was done was to export a PNG from the 128 pixel SVG.
Various templates are provided to assist you in creating Oxygen icons. They are linked to below.

16x16
Either:
- Use the 32x32 template
- Set the grid to 8 pixels
- Preview the icon by zooming out to 13%
- Quickly tap the minus key six times
Or:
- Use an Inkscape document with dimensions of 64x64 pixels
- Set the grid to 4 pixels
- Preview the icon by zooming out to 25%
- Quickly tap the minus key four times
22x22
- Use the 22x22 template.
- Set the grid to 4 pixels
- Preview the icon by zooming out to 25%
- Quickly tap the minus key four times
32x32
- Use the 32x32 template
- Set the grid to 4 pixels
- Preview the icon by zooming out to 25%
- Quickly tap the minus key four times
48x48
- Use the 32x32 template
64x64
- Use the 32x32 template
- Set the grid to 4 pixels
- Preview the icon by zooming out to 50%
- Press the '2' key
128x128
- Use the 32x32 template
- Set the grid to 1 pixel
- Preview the icon by zoom to 100%
- Press the '1' key
Color Usage
Oxygen has a distinct, defined palette which should always be adhered to.

You can easily use the Oxygen Colour scheme in Inkscape by downloading the palette. To download the Oxygen Palette Click here
- Close Inkscape, if you have it running
- Place 'oxygen.gpl' in this folder: ~/.config/inkscape/palettes/
- Start Inkscape
- Select the Oxygen palette in the Swatches dialog (Ctrl+Shift+W).
Metaphors/Styles for different icon types
Actions
Action icons require a distinctive 1 pixel solid outline. Action icons are drawn to appear as they are on a shelf. This means that a small shadow is drawn directly beneath the icon.
The templates linked above include this shadow, therefore consistancy is ensured.
Applications
Application icons vary the most in style from cartoonish logos to photo-realistic (example and explanation needed)
Mimetypes
Mimetypes all use the same paper sheet template (example and explanation needed)
Devices
Devices are the most realistic of all icons (example and explanation needed)
Places
Places icons vary in style depending on whether the subject at hand can be defined by a physical object.
Emblems
Emblems are icons overlaid on top of other icons. Examples of Emblems are the "'link arrow' and the 'mounted star' symbol. These icons should be noticeable but not detract and cover too much of the icon beneath them.
Exporting the PNG bitmaps
You can use inkscape to create PNG bitmap images of your icon.
- Press <Ctrl> + <Shift> + E, or select 'Export Bitmap' from the File menu.
- Select the 'Page' button to export everything inside the page's borders
- Enter the width of the icon you wish to output to. If you press the 'Return/Enter' key, Inkscape will fill the height and resolution/dpi boxes for you
- Enter the path filename of your Icon. Don't forget to use the Icon Naming Specification. Also refer to the KDE TechBase article here - Projects/Oxygen/namingSpec
Making the final SVG icon to commit/submit
Make a copy of the icon with Inkscape.
- Choose "File -> Save As" and select "Plain SVG". This will remove Inkscape specific information which is not necessary to render the image.
- After saving the file, choose "File -> Vacuum Defs", to remove unused definitions, and then save again.
Icons made with Adobe Illustrator.
- When making an icon with AI, be careful not to include Adobe extensions to SVG.
- All Adobe stuff should be removed from the final SVG. It will probably be necessary to use a text editor (such as KWrite) to do this.
- To check for a proper SVG file, open the icon in the Squiggle SVG viewer.